Comment supprimer les données EXIF de vos photos
Si vous faites des photos avec l'un des appareils modernes disponibles, il est probable que l'appareil ajoute également des informations supplémentaires à ces photos lorsqu'elles sont capturées et enregistrées.
Ces informations supplémentaires, appelées données EXIF , incluent généralement le modèle de l'appareil photo, la date à laquelle la photo a été prise, vos données de géolocalisation, etc. Certaines des applications de vos appareils utilisent ces informations supplémentaires pour vous aider à organiser vos photos(use this extra information to help you organize your photos) .

Bien qu'il n'y ait aucun mal à conserver les données EXIF intégrées dans vos photos tant que les photos sont stockées sur vos appareils personnels, il peut arriver que vous souhaitiez supprimer les données, par exemple lorsque vous partagez ces photos sur Internet .
Heureusement, la plupart des appareils vous permettent de supprimer facilement les données EXIF de vos photos(remove the EXIF data from your photos with ease) .
Supprimer les données EXIF des photos (Windows)
Les utilisateurs de Windows ont la tâche facile car ils disposent à la fois d'une méthode intégrée et d'une méthode tierce pour supprimer les données EXIF des photos . Les deux options sont faciles à utiliser et ce qui suit montre comment y accéder et les utiliser.
Utilisation de l'option intégrée
L'option intégrée est située dans l' Explorateur de fichiers Windows(Windows File Explorer) sur votre PC et vous permet d'afficher et de supprimer les métadonnées de la photo.
- Ouvrez le dossier contenant les photos dont vous souhaitez supprimer les données EXIF . Lorsque le dossier s'ouvre, cliquez avec le bouton droit sur la photo dont vous souhaitez supprimer les données EXIF et sélectionnez Propriétés(Properties) .

- Lorsque la boîte de propriétés s'ouvre, cliquez sur l'onglet qui dit Détails(Details) . Vous verrez les données EXIF de votre photo choisie. Pour vous débarrasser de ces données, vous trouverez un lien indiquant Supprimer les propriétés et les informations personnelles(Remove Properties and Personal Information) en bas. Clique dessus.

- Sur l'écran suivant, vous trouverez deux options pour supprimer les données EXIF . Si vous sélectionnez la première option, toutes les métadonnées possibles seront supprimées de vos photos. La deuxième option vous permet de supprimer de manière sélective les données EXIF .

- Choisissez l'option avec laquelle vous souhaitez continuer et cliquez sur OK .
Selon l'option que vous avez choisie ci-dessus, toutes les données ou certaines données seront supprimées de vos photos sur votre PC.
Utiliser une application
Bien que l'option intégrée supprime les données EXIF de vos photos sans aucun problème, il y a quelques occasions où elle n'a pas réussi à le faire pour certains utilisateurs.
Si vous voulez une méthode à toute épreuve, vous pouvez utiliser une application tierce appelée FileMind QuickFix qui supprime les données EXIF de vos photos en un seul clic. Voilà comment cela fonctionne.
- Téléchargez l' application FileMind QuickFix et installez-la sur votre ordinateur.
- Lancez l'application, faites glisser et déposez vos photos dessus, puis cliquez sur le bouton Quick Fix Metadata dans le coin inférieur gauche.

- Il ne faudra que quelques secondes à l'application pour supprimer les données EXIF de vos photos. Une fois que c'est fait, vous trouverez les nouvelles versions de vos photos dans le même dossier que les originales.
Supprimer les données EXIF des photos (Mac)
Si vous êtes un utilisateur Mac , vous disposez d'une excellente application gratuite et rapide pour supprimer les données EXIF de toutes les photos de votre machine.
- Rendez-vous sur le site Web d'ImageOptim(ImageOptim website) et téléchargez et installez l'application sur votre machine.
- Lorsque vous lancez l'application, vous constaterez qu'elle n'a presque aucune option sur son interface principale. C'est ce qui en fait une application moins déroutante et facile à utiliser. Faites glisser(Drag) et déposez vos photos sur l'interface principale de l'application.
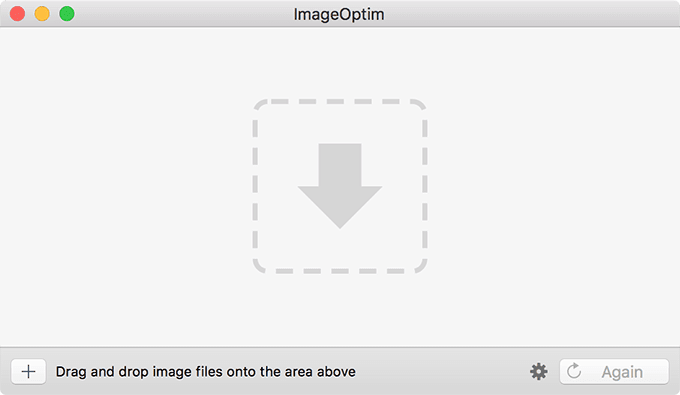
- Il supprimera les données EXIF de vos photos choisies et remplacera les images originales par les nouvelles versions.

- Si vous souhaitez confirmer que vos photos ne contiennent pas de données EXIF intégrées, vous pouvez le faire à l'aide de l' application Aperçu(Preview) sur votre Mac . Ouvrez vos photos avec l' application Aperçu(Preview) , cliquez sur Outils(Tools) en haut et sélectionnez Afficher l'inspecteur(Show Inspector) .

Vous remarquerez que l'application n'affiche aucune information sur vos photos dans son panneau. Cela confirme que l' application ImageOptim a bien supprimé toutes les données EXIF de vos images.
Supprimer les données EXIF des photos (Android)
Si vos photos sont enregistrées sur votre appareil Android , vous n'avez pas nécessairement besoin de les transférer sur votre ordinateur(transfer them to your computer) pour supprimer les données EXIF . Vous pouvez effectuer la tâche sur votre appareil Android lui-même à l'aide d'une application gratuite du Google Play Store .
- Téléchargez et installez l' application Photo Exif Editor - Metadata Editor sur votre appareil.
- Lancez l'application sur votre appareil et sélectionnez Photos .

- Sélectionnez les photos dont vous souhaitez supprimer les données EXIF , puis appuyez sur l' option Exif dans le coin supérieur droit. Cochez(Checkmark) la case en haut pour sélectionner toutes les options et appuyez sur l'icône de la disquette.
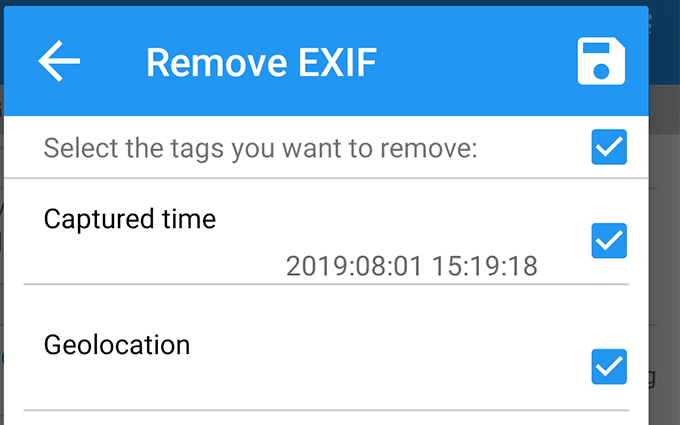
- Il supprimera toutes les données EXIF de vos images et enregistrera les images résultantes dans votre galerie.
Supprimer les données EXIF des photos (iOS)
Les utilisateurs d'iPhone et d'iPad disposent également d'une application pour effacer les données EXIF des photos sur leur appareil. C'est une application gratuite qui supprime les données EXIF en un seul clic.
- Installez l' application Metadata Remover EXIF GPS TIFF depuis l' App Store sur votre appareil.
- Lancez l'application, sélectionnez vos photos, appuyez sur l'icône des paramètres dans le coin inférieur gauche et sélectionnez Effacer toutes les métadonnées(clear all metadata) .

L'application ajoutera de nouvelles versions de vos photos sans les métadonnées sur votre appareil. Vous trouverez ces nouvelles versions dans l' application Photos sur votre appareil.
Prendre des photos sans données de localisation(Location Data) ( Android )
Si vous souhaitez que vos futures photos n'incluent pas de données de localisation, vous pouvez désactiver une option sur votre appareil Android pour le faire.
- Lancez l' application Appareil photo(Camera) sur votre appareil et appuyez sur l' option Paramètres .(Settings)

- Sur l'écran suivant, désactivez l'option indiquant Stocker les données de localisation(Store location data) .
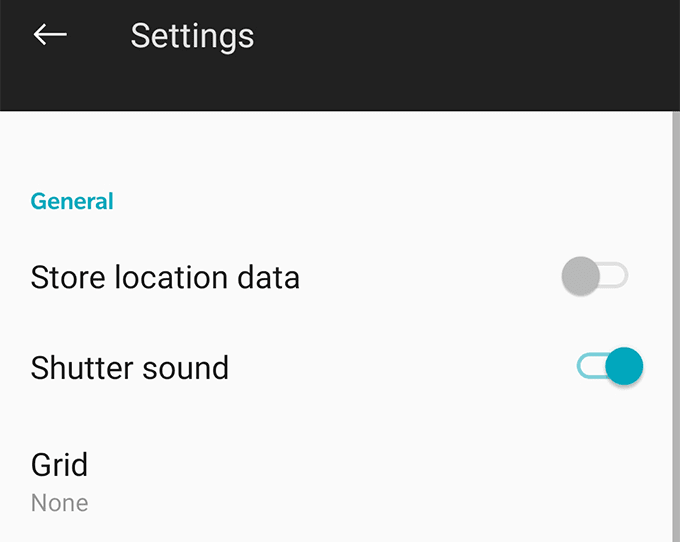
- Vous êtes prêt. Les photos que vous capturez sur votre appareil Android à partir de là ne contiendront plus vos données de localisation.
Prendre des photos sans données de localisation(Location Data) (iOS)
Vous pouvez également désactiver l'application Appareil photo(Camera) iOS pour qu'elle n'enregistre pas vos données de localisation sur vos photos. Voici comment accéder et désactiver la fonction de partage de position sur votre appareil iOS.
- Lancez l' application Paramètres(Settings) et appuyez sur Confidentialité(Privacy) suivi de Services de localisation(Location Services) .
- Sélectionnez Appareil photo(Camera) et choisissez Jamais(Never) sur l'écran suivant.
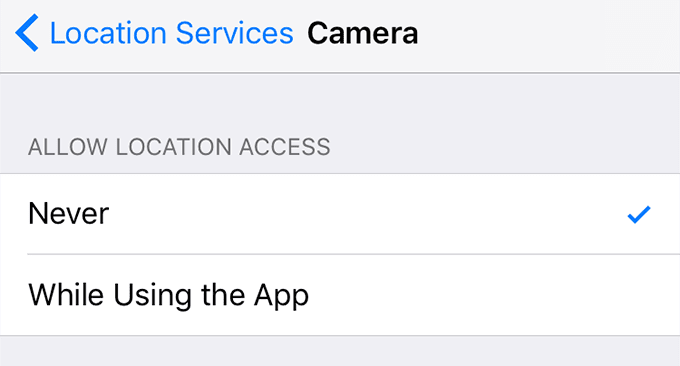
L' application Appareil photo(Camera) ne pourra pas utiliser vos données de localisation et, par conséquent, vos photos ne contiendront aucune géodonnée intégrée sur votre iPhone ou iPad.
Related posts
6 meilleurs réglages de l'appareil photo pour les photos de la lune
Comment importer des données dans Google Sheets à partir d'une autre feuille
Copier les données d'un ordinateur portable ou d'un disque dur de bureau non amorçable
Récupérer directement des données Excel à partir d'une page Web
Comment utiliser les puissants outils de recherche de photos disponibles sur Google Photos
Batch Edit EXIF Data sur Images avec Batch EXIF Editor software pour PC
Comment protéger un PDF par mot de passe pour le garder en sécurité
Comment voir les pages et les fichiers en cache depuis votre navigateur
Comment synchroniser les signets et les données du navigateur dans Firefox et Opera
7 conseils techniques d'optimisation SEO pour n'importe quel site Web
Comment réinitialiser les paramètres d'usine d'une Xbox One ou d'une Xbox Series X
Comment convertir un disque dynamique en disque de base
Déplacer des photos vers un autre album sur Facebook
Comment construire votre propre ordinateur portable
Comment maintenir le logiciel de votre PC à jour automatiquement
Afficher les métadonnées EXIF des photos sur iPhone, Android, Mac et Windows
Critique de livre - Le guide pratique du geek sur Windows 8
Exporter des données SQL vers Excel avec des en-têtes de colonne
Effacer les rayures sur les photos avec l'outil de sélection de guérison de GIMP
Comment télécharger vos données personnelles depuis Google
