Comment supprimer ou oublier des profils de réseau sans fil dans Windows 8.1
Dès que j'ai installé Windows 8.1 sur mon portable, j'ai remarqué un assez gros désagrément : l'absence de l' option "Oublier ce réseau"("Forget this network") dans le volet Réseaux . (Networks)Je n'avais plus de moyen intuitif de supprimer les réseaux sans fil qui ne fonctionnaient plus parce que leur mot de passe avait été changé. Comment contourner ce problème et supprimer les réseaux sans fil dans Windows 8.1 ? Découvrons-le dans ce tutoriel.
Comment cela a fonctionné dans Windows 8
Dans Windows 8 , lorsque vous souhaitez supprimer un réseau sans fil(wireless network) , vous ouvrez le volet Réseaux(Networks) (ce didacticiel explique comment : Comment gérer les connexions et les profils de réseau sans fil(Manage Wireless Network Connections & Profiles) dans Windows 8 ) et cliquez avec le bouton droit ou appuyez longuement sur le réseau que vous souhaitez supprimer.
Un menu contextuel s'ouvre et inclut l'option "Oublier ce réseau"("Forget this network") .
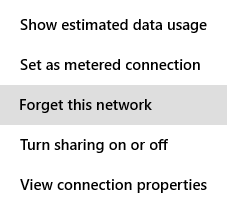
Facile, n'est-ce pas ?
Malheureusement, dans Windows 8.1 , vous ne pouvez plus cliquer avec le bouton droit dans le volet Réseaux(Networks) et il n'y a pas de menu contextuel à afficher. Cependant, vous avez plusieurs nouvelles méthodes pour faire la même chose.
Comment oublier un réseau sans fil(Wireless Network) dans Windows 8.1 , à partir de la liste des réseaux(Networks List)
Dans Windows 8.1 , vous pouvez supprimer/oublier un réseau sans fil(wireless network) après avoir essayé de vous y connecter. Le réseau doit être à portée et visible par votre ordinateur portable ou votre tablette(laptop or tablet) . Si ce n'est pas le cas, vous ne pouvez pas le supprimer en utilisant cette méthode. Si le réseau est disponible, voici comment procéder :
Dans le volet Réseaux(Networks) , sélectionnez le réseau que vous souhaitez supprimer et appuyez sur Connecter(Connect) .
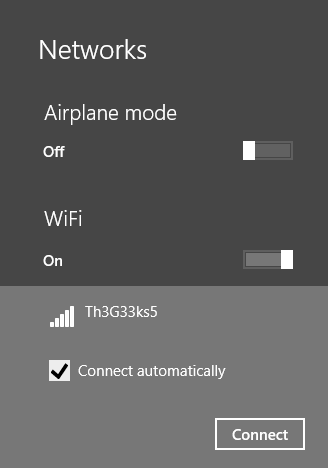
Si Windows 8.1 ne peut pas s'y connecter, vous verrez un message d'erreur(error message) et un bouton indiquant "Oublier le réseau"("Forget network") .

Appuyez dessus et le réseau est supprimé. Vous pouvez vous reconnecter au réseau comme s'il s'agissait d'un réseau nouvellement détecté.
Comment oublier un réseau sans fil(Wireless Network) dans Windows 8.1 , à partir des paramètres du PC
Si vous avez installé la mise à jour de (Update)Windows 8.1 , qui a été publiée gratuitement pour tous les utilisateurs de Windows 8.1 à partir du 8 avril(April 8th) 2014, vous disposez d'un autre moyen d'oublier un réseau sans fil(wireless network) . Cette méthode ne fonctionne pas sur les appareils Windows 8.1 sans cette mise à jour.
Ouvrez les paramètres du PC et accédez à Réseau(Network) .
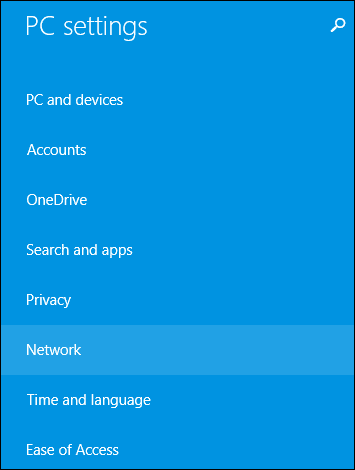
Dans la section Connexions(Connections) , recherchez le Wi-Fi et le lien "Gérer les réseaux connus" . ("Manage known networks")Cliquez ou appuyez dessus.
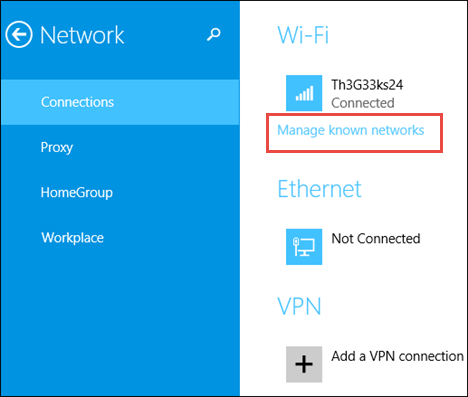
Windows 8.1 affiche une liste des réseaux sans fil pour lesquels il stocke les détails de connexion.
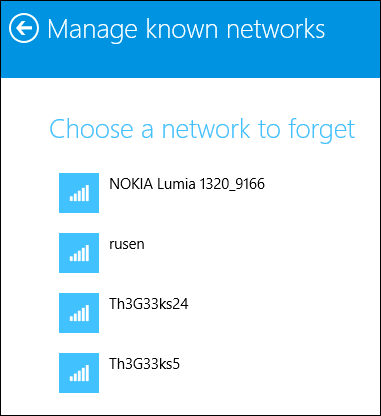
Sélectionnez(Select) le réseau que vous souhaitez oublier et appuyez sur Oublier(Forget) .

Le réseau sélectionné n'est plus stocké par Windows 8.1 et la prochaine fois que vous vous y connecterez, vous devrez saisir à nouveau son mot de passe.
Comment oublier un réseau sans fil(Wireless Network) dans Windows 8.1 , à partir de l' invite de commande(Command Prompt)
Vous pouvez supprimer tout profil de réseau(network profile) sans fil stocké par Windows 8.1 , même si le réseau n'est pas à portée, à l'aide de l' invite de commande(Command Prompt) .
Démarrez l' invite de commande(Command Prompt) en tant qu'administrateur et tapez la commande suivante : netsh wlan show profiles.

Il affichera tous les profils de réseau sans fil(wireless network) stockés par Windows 8.1 . La liste peut être longue si vous avez utilisé votre ordinateur portable ou votre tablette pendant plus de deux semaines.

Identifiez le nom du profil de réseau sans fil(wireless network) que vous souhaitez supprimer, puis tapez la commande suivante pour le supprimer : netsh wlan delete profile name="profile name".

Par exemple, je voulais supprimer un profil de réseau sans fil(wireless network profile) nommé swisscom et j'ai tapé : netsh wlan delete profile name="swisscom".
Vous vous sentez geek ? 🙂
Comment oublier tous les réseaux sans fil(Wireless Networks) dans Windows 8.1
Dans certains scénarios, vous devrez peut-être supprimer tous les profils de réseau sans fil(wireless network) stockés dans Windows 8.1 . Heureusement, vous n'avez pas à les supprimer un par un. Ce serait vraiment horrible.
Il vous suffit de taper cette commande : netsh wlan delete profile name=* i=*.

Vous le verrez supprimer tous les profils en moins d'une seconde.
REMARQUE :(NOTE:) La netshcommande comporte de nombreux autres paramètres que ceux partagés dans cet article. Si vous souhaitez en savoir plus, je vous conseille de lire sa documentation sur TechNet : Netsh Commands for Wireless Local Area Network (WLAN) .
Conclusion
La version initiale de Windows 8.1 rendait difficile l'oubli des réseaux sans fil mais, heureusement, cette mise à jour de (Update)Windows 8.1 corrige ce problème ainsi que quelques autres problèmes. J'espère que vous avez trouvé ce guide utile. Si vous connaissez d'autres façons d'oublier les réseaux sans fil dans Windows 8.1 , n'hésitez pas à les partager en utilisant le formulaire de commentaires ci-dessous.
Related posts
Comment se connecter à des réseaux sans fil cachés dans Windows 8 et Windows 8.1
Comment connecter des appareils Windows 8.1 à des réseaux sans fil via WPS
Comment désactiver un adaptateur réseau WiFi virtuel dans Windows 8.1
Comment faire un point d'accès Windows 11
Comment installer un wireless printer dans votre réseau Wi-Fi
Quatre façons d'oublier un réseau WiFi dans Windows 10
Comment partager des dossiers, des fichiers et des bibliothèques avec le réseau, dans Windows
Comment mapper des lecteurs réseau et ajouter FTP emplacements à Windows 11
Comment activer IPv6 sur votre routeur TP-Link Wi-FI 6
Modifier l'emplacement d'un réseau de privé à public dans Windows 8.1
Comment se connecter aux réseaux sans fil sous Windows 8 et Windows 8.1
Questions simples : que sont les emplacements réseau dans Windows ?
Qu'est-ce qu'un Homegroup? Comment utiliser le Windows 7 Homegroup
Comment modifier la durée du bail DHCP dans Windows 10
Questions simples : Qu'est-ce que l'adresse MAC et comment est-elle utilisée ?
Quel est mon DNS ? 5 façons de le savoir, dans Windows 10
Comment configurer Parental Controls sur un ASUS router
Comment oublier Wi-Fi Networks en Windows 11
8 façons de trouver votre adresse IP dans Windows (toutes versions)
Comment personnaliser les paramètres avancés de partage de réseau dans Windows
