Comment supprimer un PC Windows 8 de confiance de votre compte Microsoft
Avoir un PC de confiance est un atout majeur pour un titulaire de compte Microsoft . (Microsoft account)Il vous permet de synchroniser les mots de passe entre des PC Windows 8 de confiance et facilite également la gestion de votre compte. Plutôt que d'avoir à prouver votre identité en accédant à un e-mail ou à un téléphone(email or phone) , Microsoft accepte simplement que vous soyez qui vous prétendez être parce que vous utilisez votre système de confiance. Bien que cela soit très utile, cela peut également être risqué si d'autres personnes ont accès à votre ordinateur.
Si vous avez un ordinateur de confiance que d'autres ont commencé à utiliser régulièrement ou dont vous envisagez de vous débarrasser, vous devez au préalable le supprimer de votre compte Microsoft(Microsoft Account beforehand) . Apprenons comment cela est fait.
Accédez à votre compte Microsoft
Lancez le navigateur Web de votre choix ( Internet Explorer , Firefox , Chrome , etc.) et accédez à votre compte Microsoft(Microsoft account) . Entrez votre adresse e-mail et votre mot de passe(email address and password) , puis cliquez ou appuyez sur (click or tap) "Connexion".("Sign In.")

Si vous avez correctement saisi les informations de votre compte(account information) , vous serez redirigé vers une page de résumé du compte(Account Summary) . Sous Mot de passe et informations de sécurité(Password and security info) , cliquez ou appuyez sur "Modifier les informations de sécurité".("Edit security info.")

Localisez le nom de votre ordinateur dans la section Trusted PC et cliquez ou appuyez sur "Supprimer".("Delete.")

Ensuite, vous devrez vérifier que vous avez accès à l' adresse e(email address) -mail que vous avez sur votre compte pour la confirmation de sécurité(security confirmation) . Cliquez(Click) ou appuyez sur "Oui, j'ai accès"("Yes, I have access") pour continuer le processus.

Sélectionnez votre adresse e(email address) -mail dans la liste déroulante et cliquez(list and click) ou appuyez sur "Suivant".("Next.")

Vous devrez maintenant vérifier votre courrier électronique pour continuer le processus.

Terminez le processus de suppression du PC
Accédez à votre boîte de réception(email inbox) et ouvrez le message de l' équipe de compte Microsoft(Microsoft account) . Cela peut prendre quelques minutes pour apparaître. Sois patient. Dans l'e-mail, cliquez ou appuyez sur (click or tap) "Supprimer ComputerName".("Remove ComputerName.")
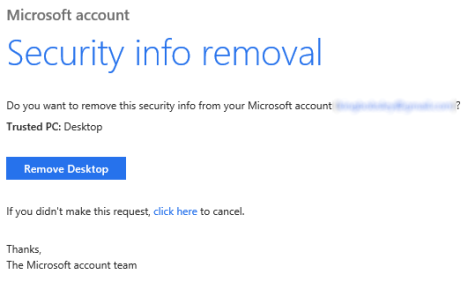
Si vous êtes resté connecté à votre compte Microsoft(Microsoft account) , un message de confirmation(confirmation message) se chargera immédiatement. Sinon, vous devrez entrer votre adresse e-mail et votre mot de passe(email address and password) pour terminer le processus.

Vous pouvez désormais jeter, donner, vendre ou partager votre ordinateur en toute sécurité sans risquer les informations de votre compte Microsoft(Microsoft account) . Si possible, vous pouvez ajouter un autre ordinateur au cas où vous perdriez l'accès à votre adresse e-mail(email address) principale configurée avec votre compte et que(account and need) vous deviez modifier les informations de sécurité(security information) .
Conclusion
Que pensez-vous des nouvelles utilisations du compte Microsoft,(Microsoft account) notamment la connexion à Windows 8 et la synchronisation des données entre les appareils ? Pensez-vous que c'est merveilleux et utile ou un cauchemar de sécurité(security nightmare) ? Postez(Post) vos questions ou réponses ci-dessous.
Related posts
Comment puis-je réinitialiser mon mot de passe Microsoft account?
Devez-vous utiliser un compte local ou un compte Microsoft dans Windows 10 ?
Configurez la vérification en deux étapes pour votre compte Microsoft avec Google Authenticator
Mon compte Microsoft ou Hotmail a été piraté ? Comment vérifier l'activité récente sur mon compte
Présentation de Windows 8 : Comment faire confiance à un PC à l'aide de votre compte Microsoft
Comment supprimer un compte de Windows (7 façons)
Comment changer le Administrator sur Windows 11: 5 façons
Comment faire face à déverrouiller Windows 11 avec Windows Hello
6 façons d'ajouter un utilisateur local (non Microsoft) à Windows 10
Comment passer à un compte local Windows 11 à partir d'un Microsoft one
10 fonctionnalités qui font de Windows 8 le Windows le plus sécurisé à ce jour
Comment sauvegarder et restaurer les mots de passe de Windows Vault
Comment changer le nom de votre compte d'utilisateur dans Windows 10
Comment mettre à niveau un compte local vers un compte Microsoft dans Windows 8.1
Questions simples : Qu'est-ce que le compte Invité et comment l'activer ?
Comment utiliser les rapports de contrôle parental de Bitdefender pour garder un œil sur votre enfant
6 façons de changer un compte à Administrator et de retour dans Windows 10
7 façons de verrouiller un PC Windows 11
5 façons de créer et d'ajouter un nouvel utilisateur dans Windows 11
Comment créer un disque de réinitialisation de mot de passe sous Windows
