Comment télécharger et installer Bing Wallpaper pour Windows 11

L'application Bing Wallpaper(Bing Wallpaper app) est livrée avec une variété de fonds d'écran pour votre ordinateur afin que vous ne soyez pas coincé avec le même ennuyeux. Il donne à votre ordinateur une bouffée de fraîcheur à chaque fois que vous le changez. La collection de papiers peints dont nous parlons est si énorme, c'est comme si vous aviez quelque chose de nouveau chaque jour. C'est une excellente application pour ceux qui cherchent à aller plus loin dans la personnalisation du bureau(desktop personalization) et à faire une déclaration. Aujourd'hui, nous allons discuter de la façon de télécharger et d'installer Bing Wallpaper pour Windows 11 . De plus, nous vous apprendrons comment télécharger et utiliser l' application Bing Wallpaper(Bing Wallpaper app) .

Comment télécharger et installer l'application Bing Wallpaper pour Windows 11(How to Download and Install Bing Wallpaper App for Windows 11)
Suivez les étapes mentionnées ci-dessous pour télécharger l' application Bing Wallpaper et utiliser Bing(Bing Wallpaper app & use Bing) pour les fonds d'écran :
1. Téléchargez Bing Wallpaper en cliquant sur le lien de téléchargement Bing ici(Bing download link here) .
2. Ouvrez le fichier téléchargé BingWallpaper.exe en double-cliquant dessus.

3. Cliquez sur Installer maintenant(Install now) lorsque la fenêtre du programme d'installation apparaît.

4. Attendez que l'installation se termine avec succès et cliquez sur Terminer(Finish) pour terminer l'installation.

Voici comment télécharger et installer l'application Bing Wallpaper(Bing Wallpaper app) .
A lire aussi :(Also Read:) Comment changer le fond d' écran(Wallpaper) sur Windows 11
Comment utiliser l'application Bing Wallpaper sur Windows 11
(How to Use Bing Wallpaper App on Windows 11
)
Après une installation réussie, Bing Wallpaper serait présent dans les applications de débordement de la barre des tâches(Taskbar Overflow apps) . Suivez les étapes ci-dessous pour utiliser l' application Bing(Bing app) pour télécharger un fond d'écran sur Windows 11 :
1. Cliquez sur l'icône de l'application Bing Wallpaper(Bing Wallpaper app icon) dans la barre d'état système(system tray) pour accéder aux différents paramètres.

2. Activez la bascule pour Activer (On)l'actualisation quotidienne(Enable daily refresh) pour obtenir un nouveau fond d'écran Bing(Bing wallpaper) tous les jours.

3. Vous pouvez utiliser les icônes fléchées(arrow icons) pour changer le fond d'écran(Change wallpaper) en précédent ou suivant.
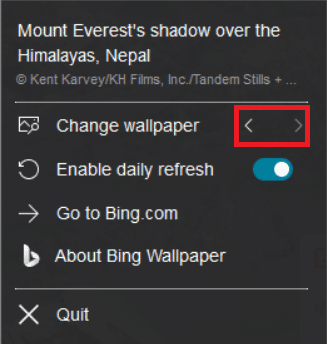
Conseillé:(Recommended:)
- Comment activer le style d'interface utilisateur (UI Style)Windows 11 dans Chrome
- Comment utiliser les notes autocollantes dans Windows 11
- Comment désactiver l' application de votre téléphone(Phone App) sur Windows 11
- 9 meilleures applications de calendrier pour Windows 11
Nous espérons que cet article vous a aidé à télécharger et à installer Bing Wallpaper pour Windows 11 à l'aide de l'application Bing(download and install Bing Wallpaper for Windows 11 using Bing app) . Laissez vos commentaires dans la section(comment section) des commentaires ci- dessous. Faites-nous savoir quel sujet vous voudriez que nous explorions ensuite.
Related posts
Comment télécharger et installer Minecraft sur Windows 11
Comment télécharger et installer des mises à jour facultatives dans Windows 11
Comment changer le fond d'écran sur Windows 11
Comment télécharger Google Maps pour Windows 11
Comment télécharger et installer les mises à jour de Windows 11
Comment désactiver les badges de notification dans Windows 11
Correction de VCRUNTIME140.dll manquant sur Windows 11
Comment désactiver la luminosité adaptative dans Windows 11
Comment activer le mode veille prolongée dans Windows 11
Comment activer le bureau à distance Chrome sur Windows 11
Comment partitionner le disque dur sous Windows 11
Comment réparer le bourdonnement audio dans Windows 11
Comment restaurer les mises à jour des pilotes sous Windows 11
Comment désactiver la barre de jeu Xbox dans Windows 11
Fixer les applications ne peuvent pas s'ouvrir dans Windows 11
Comment changer la luminosité de l'écran sur Windows 11
Comment changer de serveur DNS sur Windows 11
9 meilleures applications de calendrier pour Windows 11 2022
Download & Install DirectX sur Windows 10
Comment désactiver les programmes de démarrage dans Windows 11
