Comment télécharger et installer Minecraft sur Windows 11
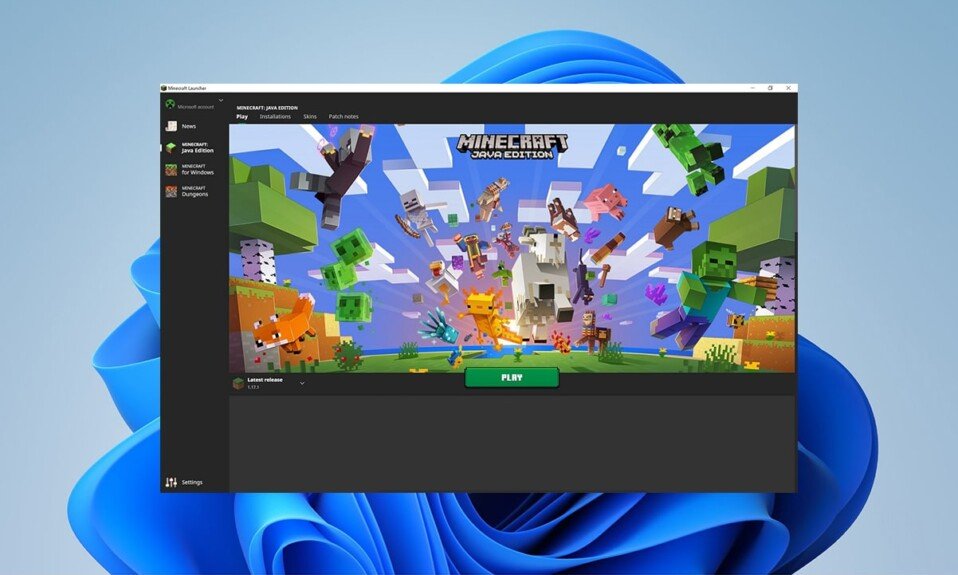
Windows 11 est conçu pour les jeux comme revendiqué par Microsoft . Xbox Game Pass est l'un des ajouts les plus notables à Windows 11 annoncés par Microsoft . Il propose une variété de jeux pour un faible abonnement mensuel. Minecraft a également été récemment ajouté à la bibliothèque Xbox Game Pass . (Xbox Game Pass library)Minecraft a développé un Minecraft Launcher pour les systèmes Windows 11 . Aujourd'hui, nous vous apportons un guide utile sur la façon de télécharger et d'installer Minecraft et son lanceur sur Windows 11 .

Comment télécharger et installer Minecraft sur Windows 11(How to Download and Install Minecraft on Windows 11)
Vous pouvez jouer à Minecraft sur votre système Windows 11 à l'aide de Minecraft Launcher . Il est disponible dans le Microsoft Store et l' application Xbox(Xbox app) .
Qu'est-ce que le lanceur Minecraft ?(What is Minecraft Launcher?)
Minecraft Launcher est essentiellement un guichet unique pour les nombreuses versions de Minecraft disponibles pour les utilisateurs de (Minecraft)Windows . Avant cela, les utilisateurs de Windows 10 et 11 devaient accéder à différentes versions indépendamment. Notamment, Minecraft : Education Edition ne sera pas accessible via le Minecraft Launcher . Le panneau de gauche de Minecraft Launcher vous permet de choisir entre les éditions suivantes :
- Minecraft (Édition Bedrock)(Minecraft (Bedrock Edition))
- Minecraft : édition Java(Minecraft: Java Edition)
- Donjons Minecraft(Minecraft Dungeons)
Cela viendra comme un soulagement bienvenu pour les nouveaux utilisateurs qui sont perplexes face aux nombreuses versions. Le confort vient notamment avec le Xbox Game Pass pour les nouveaux joueurs. Ainsi, vous n'avez pas à déterminer quelle version acheter ou à subir les conséquences de l'achat de la mauvaise version. Avec un Xbox Game Pass , vous aurez accès à tous les titres de ce pack, y compris les trois éditions :
- Java
- Substrat rocheux(Bedrock)
- Donjons(Dungeons)
Remarque :(Note:) Cependant, si vous n'avez pas de Xbox Game Pass , vous devrez acheter les applications individuelles séparément. Vous devrez décider à quelle édition vous voulez jouer ou acheter les deux.
- L' édition Bedrock est la version multiplateforme qui vous permet de jouer sur des consoles et des appareils mobiles.
- L' édition (Edition)Java comprend des mods Minecraft et est plus susceptible d'être détenue par des joueurs sur PC.
Minecraft encourage les consommateurs à attendre un peu plus longtemps avant d'acheter les deux versions. Les utilisateurs qui possèdent Minecraft : Java Edition pourront accéder à Minecraft (Bedrock Edition) à l'avenir, et vice versa . Cependant, Minecraft : Dungeons ne sera pas inclus dans ce pack PC Minecraft(Minecraft PC Bundle) .
Doit lire :(Must Read:) Comment télécharger l'outil de réparation Hextech(Download Hextech Repair Tool)
Comment utiliser vos données de jeu actuelles(How to Use Your Current Game Data)
- Lorsque vous vous connectez à votre compte, le nouveau lanceur reconnaît instantanément vos fichiers enregistrés, vous permettant de reprendre le jeu exactement là où vous l'avez laissé.
- Cependant, si vous utilisez un lanceur ou un mod de jeu(launcher or game mod) , vous devez les migrer vers le dossier(installation folder) d'installation du nouveau lanceur Minecraft(Minecraft Launcher) avant de désinstaller l'ancien.
Vous pouvez télécharger Minecraft Launcher via Microsoft Store ou(Microsoft Store or Xbox) l'application Xbox, comme indiqué ci-dessous.
Méthode 1 : Via Microsoft Store(Method 1: Through Microsoft Store)
Voici comment télécharger et installer Minecraft sur Windows 11 via Microsoft Store :
1. Cliquez sur l' icône Rechercher(Search icon) et tapez Microsoft Store , puis cliquez sur Ouvrir(Open) .

2. Dans la fenêtre Microsoft Store , recherchez Minecraft Launcher dans la barre de recherche.

3. Sélectionnez Minecraft Launcher dans les résultats de la recherche.

4. Cliquez sur Installer(Install) pour installer Minecraft Launcher sur votre ordinateur.

5. Vous pouvez également obtenir l' application Xbox Game Pass pour PC(Xbox Game Pass for PC) si vous n'en possédez pas encore, comme illustré ci-dessous.

Lisez aussi :(Also Read:) Comment utiliser les codes de couleurs Minecraft
Méthode 2 : via l'application Xbox(Method 2: Through Xbox App)
Suivez les étapes mentionnées ci-dessous pour télécharger et installer Minecraft dans Windows 11 via l'application Xbox(Xbox app) :
1. Cliquez sur l' icône Rechercher(Search icon) et tapez Xbox . Cliquez sur l' application Xbox sous Applications(Apps) pour la lancer.

2. Tapez Minecraft Launcher dans la barre de recherche(search bar) en haut et appuyez sur la touche (key)Entrée(Enter) .

3. Sélectionnez Minecraft Launcher dans les résultats de la recherche, comme indiqué.

4. Cliquez sur Installer(Install) pour lancer le téléchargement après avoir choisi l' édition Minecraft(Minecraft edition) de votre choix.

5. Une fois l'installation terminée, cliquez sur Jouer(Play) .
Conseillé:(Recommended:)
- Comment activer la caméra sur Omegle
- 9 meilleures applications de calendrier pour Windows 11
- Comment activer l' alerte de verrouillage des majuscules du narrateur(Narrator Caps Lock Alert) dans Windows 11
- Comment ajouter des jeux Microsoft à Steam
La société espère qu'en lançant Minecraft Launcher , les gens réaliseront à quel point ils sont sérieux à propos du PC en tant que plate-forme de jeu(gaming platform) . Même si vous vous sentez un peu confus au début, l'application est garantie de rendre toute l'expérience de jouer à Minecraft sur PC beaucoup plus fluide(lot smoother) . Il recevra également des mises à jour directement du Microsoft Store , de sorte que cet élément sera également beaucoup plus simplifié. Nous espérons que vous avez trouvé cet article intéressant et utile(article interesting and helpful) sur la façon de télécharger et d'installer Minecraft Launcher sur Windows 11(how to download and install Minecraft Launcher on Windows 11) . Vous pouvez envoyer vos suggestions et questions dans la section des commentaires(comment section)au dessous de. Nous aimerions savoir quel sujet vous souhaitez que nous explorions ensuite.
Related posts
Comment télécharger et installer Bing Wallpaper pour Windows 11
Comment télécharger et installer des mises à jour facultatives dans Windows 11
Comment télécharger Google Maps pour Windows 11
Comment télécharger et installer les mises à jour de Windows 11
Fix Ce PC ne peut pas exécuter l'erreur Windows 11
Correction de la console audio Realtek ne fonctionnant pas sous Windows 11
9 meilleures applications de calendrier pour Windows 11 2022
Download & Install DirectX sur Windows 10
Comment afficher les processus en cours d'exécution dans Windows 11
Comment activer ou désactiver le point d'accès mobile dans Windows 11
Comment exécuter l'explorateur de fichiers en tant qu'administrateur dans Windows 11
Comment changer la luminosité de l'écran sur Windows 11
Comment créer un fichier PDF dans Windows 11
Comment désactiver les programmes de démarrage dans Windows 11
Correction de VCRUNTIME140.dll manquant sur Windows 11
Comment désactiver la barre de jeu Xbox dans Windows 11
Comment activer ou désactiver un service dans Windows 11
Comment synchroniser l'heure dans Windows 11
Comment augmenter la vitesse d'Internet dans Windows 11
Correction de la personnalisation de Halo Infinite non chargée dans Windows 11
