Comment transférer des messages texte de l'iPhone vers Android
Si vous envisagez de déplacer des données d'un ancien téléphone vers un nouveau(move data from an old phone to a new one) , il existe plusieurs façons de le faire, en particulier pour vos contacts, vos fichiers multimédias et vos applications. Cependant, pour les données importantes comme les messages texte, vos options sont limitées.
De plus, chacune des options de transfert disponibles pour déplacer des messages texte de l'iPhone vers Android varie en fonction de la marque et du modèle du téléphone Android(make and model of the Android phone) . Certains téléphones Android peuvent nécessiter un adaptateur ou un câble, tandis que d'autres ne peuvent fonctionner qu'avec des outils tiers.

Comment transférer des messages texte de l'iPhone vers Android(How to Transfer Text Messages from iPhone to Android)
Avant de pouvoir déplacer vos messages texte, il est important de conserver une sauvegarde au cas où votre téléphone cesserait de fonctionner pendant le transfert de fichiers.
Vous pouvez sauvegarder vos messages iPhone(back up your iPhone messages) ou accéder à Samsung Cloud et l'utiliser(access Samsung Cloud and use it) pour restaurer votre sauvegarde sur votre téléphone Android .
Pour transférer des messages texte d'un iPhone vers un téléphone Android , vous pouvez utiliser un câble USB-OTG(USB-OTG cable) et un Smart Switch , un adaptateur Quick Switch pour les téléphones (Quick Switch)Google ou des outils tiers.
Transférer des messages texte à l'aide du connecteur OTG et du commutateur intelligent(Transfer Text Messages Using OTG Connector & Smart Switch)
Avec un téléphone Samsung Galaxy , vous pouvez utiliser le connecteur OTG fourni avec votre téléphone, le connecter à votre iPhone, puis lancer Smart Switch(launch Smart Switch) pour transférer des messages texte.

Smart Switch vous permet de déplacer tout votre contenu de votre iPhone de manière transparente vers un téléphone Galaxy .
La première étape consiste à vous assurer que vos SMS sont prêts à être transférés en synchronisant votre iPhone avec iCloud.
- Pour ce faire, accédez aux paramètres(Settings) de votre iPhone, appuyez sur votre Apple ID > iCloud .
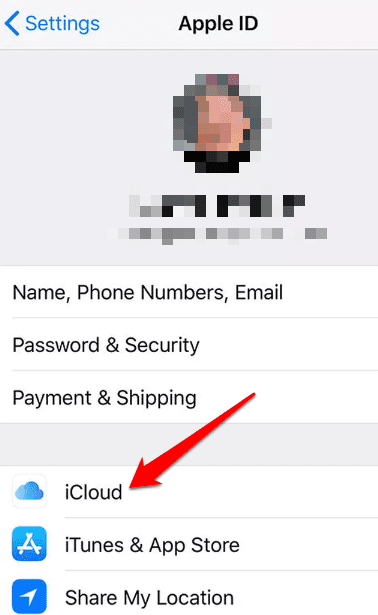
- Activez Messages .

- Lancez Smart Switch sur votre téléphone Android ( Samsung Galaxy ), puis appuyez sur Recevoir des données(Receive data) .

- Ensuite, appuyez sur iPhone/iPad .

- Connectez-vous à iCloud sur l'écran suivant, entrez votre code de vérification et appuyez sur OK . Sélectionnez le fichier de messages texte dans iCloud, puis appuyez sur Importer(Import) .
Transférer des messages texte à l'aide d'iCloud(Transfer Text Messages Using iCloud)
Alternativement, vous pouvez télécharger une sauvegarde de vos messages depuis iCloud afin de les restaurer sur votre téléphone Android . Pour ce faire, vous pouvez utiliser un outil tiers comme Dr. Fone , qui vous aide à restaurer la(restore your iPhone) sauvegarde de vos messages iPhone d'iCloud vers Android .
- Pour commencer, téléchargez et installez Dr. Fone sur votre iPhone, connectez-y votre téléphone Android , puis sélectionnez Backup & Restore > Restore > Restore from iCloud sauvegardes(Backups) iCloud .
Image: comment-transférer-des-messages-texte-de-l'iphone-à-android-dr-fone-restaurer-depuis-icloud-sauvegardes
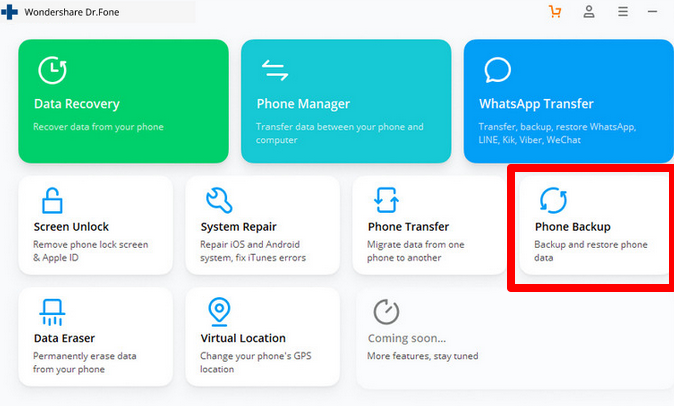
- Ensuite, connectez-(sign in) vous à votre compte iCloud à partir de l'interface fournie.

- Vous verrez un tableau de bord avec divers fichiers de sauvegarde. Téléchargez le fichier de sauvegarde le plus récent pour vos messages et laissez le processus de téléchargement se terminer.

- Une fois que vous avez la sauvegarde récente des messages , sélectionnez (Messages)Messages pour la restaurer à partir d'iCloud, puis sélectionnez Restaurer sur l'appareil(Restore to device) .

Une fois le processus terminé, vos messages iPhone seront restaurés sur votre téléphone Android .
Utilisez l'adaptateur Quick Switch pour transférer des messages texte(Use the Quick Switch Adapter to Transfer Text Messages)
Si vous utilisez un téléphone Google Pixel , vous pouvez déplacer vos messages de l'iPhone vers Android avec l' adaptateur Quick Switch(Quick Switch Adapter) .
Cet adaptateur OTG peut connecter le port USB de votre (USB)Pixel à votre iPhone afin que vous puissiez transférer des fichiers multimédias, des contacts, des journaux d'appels et des messages sur votre appareil Android . L'adaptateur prend en charge les téléphones Pixel et les appareils fonctionnant sous iOS 8 ou version ultérieure ou Android 5.0 et versions ultérieures.
- Pour utiliser l' adaptateur Quick Switch(Quick Switch Adapter) , connectez votre Pixel et votre iPhone ensemble et appuyez sur Démarrer(Start ) sur votre Pixel pour recommencer ou copier des données depuis votre iPhone.

- Sélectionnez Suivant(Next ) pour copier les données d'un appareil existant, puis connectez les deux téléphones à l'aide d'un câble USB compatible ou du câble Lightning de votre iPhone.
Image: comment-transférer-des-messages-textes-de-l'iphone-à-android-quick-switch-adapter-start-next-copy-data-from-existing-device

- Appuyez sur Faire confiance(Trust) sur votre iPhone ou sur File/Media transfer protocol sur votre téléphone Pixel pour établir la connexion.
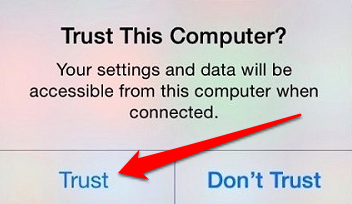
- Ensuite, connectez-vous à votre compte Google si vous y êtes invité, puis sélectionnez Messages dans la liste des types de données que vous souhaitez que l' adaptateur Quick Switch(Quick Switch Adapter) transfère de l'iPhone vers Android .
- Sélectionnez Copier(Copy) pour commencer à transférer vos messages, puis attendez que le processus soit terminé.
Comment utiliser une application tierce pour déplacer des messages texte(How to Use a Third-Party App to Move Text Messages)
Si vous ne parvenez pas à utiliser Smart Switch ou l' adaptateur Quick Switch(Quick Switch Adapter) pour les téléphones Google , vous pouvez utiliser une solution tierce pour transférer vos messages iPhone vers Android .
L'un des outils populaires est iSMS2droid . Le logiciel est gratuit et ne vous oblige pas à sauter à travers des cerceaux pour transférer des messages depuis votre iPhone. De plus, vous n'avez pas besoin d'avoir les deux téléphones pour terminer le processus.

Pour commencer, connectez l'iPhone à un PC ou un Mac , démarrez iTunes et sauvegardez l'iPhone.
- Ouvrez le dossier de sauvegarde iTunes à partir de votre PC ou Mac , puis localisez un dossier qui se termine par ( -YearMonthDay-HourMinuteSecond ) . Il s'agit de la sauvegarde que vous avez créée pour votre iPhone.
- Accédez au dossier 3d pour vos messages et recherchez le fichier 3d0d7e5fb2ce288813306e4d4636395e047a3d28 , qui représente vos messages. Si vous le souhaitez, vous pouvez renommer le fichier pour une identification plus facile, puis le copier à l'aide d' une clé USB(USB) , d'un e-mail ou d'un stockage en nuage pour le transférer sur votre téléphone Android . Cependant, si vous laissez le nom du fichier tel quel, iSMS2droid trouvera automatiquement les fichiers au lieu de vous demander de le sélectionner manuellement.
- Ensuite, installez et ouvrez iSMS2droid sur votre téléphone Android . Vous devrez peut-être changer temporairement votre application de messagerie pour que iSMS2droid fonctionne, puis sélectionner Importer des messages(Import Messages) pour transférer vos messages texte iPhone vers Android .
Transférez vos messages sans accroc(Transfer Your Messages Without a Hiccup)
Obtenir un nouveau téléphone(Getting a new phone) est passionnant, mais lorsque vous basculez entre deux systèmes d'exploitation différents, il est essentiel que vous transfériez vos messages texte et autres données importantes. Bien qu'il puisse sembler un peu fastidieux de transférer des messages texte d'un téléphone à un autre, les solutions ci-dessus aideront à faciliter le processus pour un transfert plus fluide.
Avez(Were) -vous pu déplacer les SMS de votre iPhone vers votre téléphone Android en suivant ces instructions ? Faites le nous savoir dans les commentaires.
Related posts
Comment imprimer des messages texte à partir d'Android
Comment cacher Text Messages or SMS sur Android
Comment masquer les messages texte sur l'iPhone (désactiver l'aperçu)
Comment imprimer des messages texte iPhone
Comment réparer la non-réception de messages texte sur Android
Comment mettre à jour Raspberry Pi
Rediriger la sortie de la ligne de commande Windows vers un fichier texte
Comment ajouter de la musique à Google Slides
Rechercher dans plusieurs fichiers texte à la fois
Comment garder votre PC Windows éveillé sans toucher la souris
Comment faire en sorte que votre ordinateur lise du texte à haute voix
Comment maintenir le logiciel de votre PC à jour automatiquement
8 des meilleures idées technologiques pour faire face à l'auto-isolement
6 Ways à Recover Deleted Text Messages sur Android
Fix Impossible d'envoyer ou de recevoir des messages texte sur Android
Send Text Messages de PC à l'aide d'un Android phone
Marquez tous vos messages Gmail comme "lu" en une seule fois
Comment utiliser les messages archivés dans Facebook Messenger
Comment télécharger le programme d'installation de Google Chrome hors ligne (autonome)
Comment réinitialiser les paramètres d'usine d'une Xbox One ou d'une Xbox Series X
