Comment tuer ou fermer rapidement tous les programmes en cours d'exécution dans Windows
Vous recherchez un utilitaire Windows(Windows utility) gratuit que vous pouvez utiliser pour fermer rapidement tous les programmes en cours d'exécution sous Windows(quickly close all programs currently running in Windows) ? Cela peut être très utile, par exemple, lorsque vous devez fermer tous les programmes en cours d'exécution avant d'installer une nouvelle application. Je trouve cela assez ennuyeux car j'ai généralement 10 applications différentes en cours d'exécution et je dois les fermer manuellement une par une, puis les rouvrir une fois que j'ai installé mon programme.
C'est là que deux utilitaires gratuits rendent le processus beaucoup plus simple(lot simpler) . Close All et SmartClose sont à peu près les deux seuls programmes qui effectuent cette action correctement. Close All semble faire un meilleur travail pour fermer toutes les applications que SmartClose , mais SmartClose a une fonctionnalité intéressante qui vous permet de restaurer les applications que vous aviez précédemment fermées. Vous devriez essayer les deux et décider lequel vous convient le mieux.
Ferme tout
Close All est un programme très simple et n'essaie pas de faire quelque chose de très ambitieux autre que de fermer autant d'applications que possible. C'est aussi un programme plus récent et prend donc en charge Windows(Windows) 32 et 64 bits . Une fois que vous l'avez installé et exécuté, il vous montrera une liste de tous les programmes en cours d'exécution.

Par défaut, toutes les applications sont sélectionnées, mais vous pouvez décocher une application si vous ne souhaitez pas la fermer. Cliquez simplement sur(Just click) OK et vous avez terminé ! À des fins de test, j'ai ouvert environ 10 à 15 programmes sur un PC Windows 7 et Close All(PC and Close All) a pu tous les fermer. Évidemment, votre ordinateur exécutera différentes applications et vos résultats peuvent varier, mais Fermer tout(Close All) fait le meilleur travail pour fermer la plupart des applications.
Comme je l'ai mentionné précédemment, il n'y a aucun moyen de restaurer les applications que vous avez fermées à l'aide de Close All . Une autre mise en garde concernant le programme est que si vous avez un programme ouvert avec des données non enregistrées, le programme vous demandera si vous souhaitez enregistrer vos données. Fermer tout(Close All) ne tue pas le processus dans ce cas, vous devez donc fermer manuellement cette application particulière. Ce même problème se produit également avec Smart Close même s'il a une option pour tuer les programmes, il ne semble pas fonctionner correctement.
Fermeture intelligente
Avec SmartClose , le processus est un peu plus lent que Close All , car il prend un instantané de tous vos programmes en cours d'exécution, afin que vous puissiez les restaurer ultérieurement. Il s'agit en fait d'un programme très utile pour de nombreuses personnes car vous pouvez démarrer 4 à 5 de vos applications préférées, puis enregistrer un instantané, que vous pouvez simplement restaurer à tout moment en utilisant le programme. Il peut même restaurer les fenêtres Explorer et Internet Explorer(Explorer and Internet Explorer) à leurs emplacements précédents sur l'écran.
De cette façon, au lieu d'avoir à cliquer sur 5 icônes différentes, etc., vous pouvez démarrer rapidement des applications à l'aide de SmartClose . Une autre fonctionnalité très intéressante de SmartClose est que vous pouvez également le configurer pour arrêter ou arrêter les services Windows . Il est en fait livré avec une liste de services qu'il considère comme fermables, mais vous pouvez ajouter ou soustraire si vous savez ce que vous faites. Le programme essaie de ne pas être stupide en n'arrêtant pas les services dont Windows a besoin pour pouvoir fonctionner, mais ce n'est pas parfait.
Une fois que vous l'avez installé, vous pouvez commencer par créer un instantané et fermer tous les programmes, restaurer un instantané (restaurer des applications) ou modifier les paramètres du programme.

Sur l'écran suivant, vous verrez quelques cases à cocher qui vous permettent de décider des actions à entreprendre. Si vous souhaitez simplement fermer les applications et ne pas vous soucier des instantanés et de la restauration, vous pouvez décocher les cases appropriées. Vous pouvez également empêcher le programme de fermer les fenêtres IE et de désactiver les services Windows . Personnellement, je décoche toujours la case Arrêter les services Windows(Stop Windows Services) car elle désactive par défaut quelques services que je ne désactiverais normalement pas. Vous pouvez modifier cette liste en accédant aux paramètres de service(Service Settings) , que j'explique plus en détail ci-dessous.

Cliquer sur Suivant(Next) vous amènera à l' écran Programmes protégés(Protected Programs) , qui est également utile pour ce programme car contrairement à Fermer tout(Close All) , qui vous permet de choisir les programmes à fermer, SmartClose essaie de tout fermer. Sur mon système, il a essayé de fermer certains processus que je ne voulais pas arrêter. Dans ces cas, vous devez ajouter le processus à la liste des programmes protégés afin qu'il ne soit pas arrêté.

Lorsque vous cliquez sur Suivant, SmartClose se met au travail et commence à fermer tous vos programmes. Encore une fois(Again) , comme avec Fermer tout(Close All) , si un fichier est ouvert dans un programme et qu'il n'est pas enregistré, vous serez invité à enregistrer le fichier, auquel cas vous devrez cliquer manuellement sur ce bouton.

Dans l'ensemble, il a pu fermer tous les programmes de mon test(test run) , mais cela a pris près d'une minute, alors que Close All a été fait en 2 secondes. J'ai également essayé de restaurer l'instantané après avoir terminé et les résultats étaient plutôt bons. Il a réussi à restaurer environ 11 programmes sur 14. Pour une raison quelconque, il n'a pas pu restaurer trois processus et je ne sais pas pourquoi. Le programme dispose également d'un bon nombre d'options de configuration comme indiqué ci-dessous :
Options générales(General Options)

Fermer les programmes(Close Programs)

SmartClose a une option pour tuer les programmes qu'il ne peut pas fermer correctement, mais il ne semble pas fonctionner sur les programmes avec des fichiers ouverts et des données non enregistrées.
Restaurer les paramètres(Restore Settings)
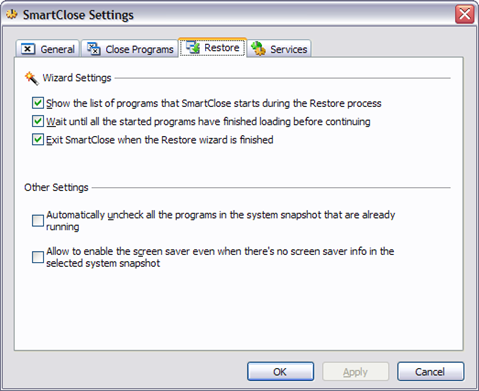
Paramètres des services(Service Settings)

Si vous laissez ce paramètre activé, c'est une bonne idée de cliquer sur Edit Services.ini et d'ajouter/supprimer des services. Par défaut, il arrête le bureau à distance, Windows Time et quelques autres services que je ne veux pas désactiver sur mon système. Je recommanderais de décocher cette option lors de l'exécution du programme pour un usage personnel. Cependant, si vous êtes dans un environnement informatique(IT environment) avec de nombreux services créés par vous-même, cette option est vraiment utile.
Ce sont donc les deux programmes les mieux adaptés pour fermer rapidement les applications sous Windows . Chacun a ses propres avantages et inconvénients, alors essayez les deux avant de vous décider. Si vous avez des questions, postez un commentaire. Prendre plaisir!
Related posts
Exécuter des programmes plus anciens en mode de compatibilité sous Windows 11/10
Comment ouvrir plusieurs programmes dans Windows à la fois
Comment désactiver les paramètres, les services et les programmes sous Windows 7/8.1
Désactiver les programmes de démarrage dans Windows 7/8/10
Meilleures façons de masquer rapidement les applications Windows
Comment connecter un projecteur à un ordinateur Windows ou Mac
Modifier la lettre de lecteur dans Windows pour un périphérique USB externe
Ripper un CD audio en MP3 à l'aide de Windows Media Player
Comment déplacer ou copier automatiquement des fichiers dans Windows
Désactiver l'indexation dans Windows pour de meilleures performances
Modifier les sons de démarrage et d'arrêt de Windows
Comment faire pour récupérer des fichiers supprimés accidentellement dans Windows
Comment signer un PDF File sur Windows
Comment configurer un serveur FTP sous Windows à l'aide d'IIS
Comment graver une vidéo WMV de Windows Movie Maker sur un DVD
Comment changer le navigateur par défaut sur Windows, Mac, iPhone et Android
Comment afficher les fichiers Mac sur un PC Windows
Accéder au BIOS et modifier l'ordre de démarrage pour n'importe quelle version de Windows
Comment changer Desktop Icon Spacing dans Windows 11/10
Modifier ou usurper une adresse MAC sous Windows ou OS X
