Comment utiliser l'application Amazon Kindle pour lire des livres électroniques dans Windows 10 Mobile
Si vous aimez lire, vous savez qu'il est difficile de trouver un bon lecteur d'eBook(eBook reader) pour votre smartphone. Il existe de nombreuses applications de lecture de livres électroniques dans le Store, mais seules quelques-unes parviennent à inclure toutes les fonctionnalités souhaitées dans ces applications. Si vous achetez des eBooks sur la boutique Kindle(Kindle Store) , vous pouvez également essayer d'utiliser l' application Amazon Kindle(Amazon Kindle app) . Développée par Amazon , l'application donne accès à plus d'un million de livres dans la boutique Kindle(Kindle Store) , y compris les best-sellers et les nouveautés. Dans cet article, nous allons vous montrer comment utiliser l' application Amazon Kindle(Amazon Kindle app) pour une expérience de lecture(reading experience) agréable sur votre smartphone Windows 10 Mobile(Mobile smartphone) . Commençons:
Comment télécharger et installer l' application Amazon Kindle(Amazon Kindle app) dans Windows 10 Mobile
L' application Amazon Kindle n'est pas installée par défaut sur votre smartphone Windows 10 Mobile(Mobile smartphone) . Vous devez le trouver dans le Windows Store . Accédez à ce lien(this link) et lorsque l' application Store s'ouvre, appuyez sur le bouton Obtenir(Get ) , et l'application sera téléchargée et installée sur votre appareil.

Comment démarrer avec l' application Amazon Kindle(Amazon Kindle app) dans Windows 10 Mobile
Une(A) fois l'application installée, vous pouvez faire défiler la liste des applications et appuyer sur le raccourci Amazon Kindle pour l'ouvrir.
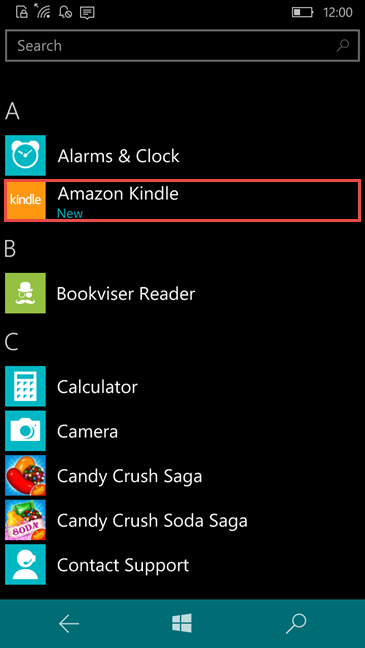
Vous pouvez également taper "kindle" dans le champ de recherche(search box) et appuyer sur la meilleure correspondance pour ouvrir l'application.
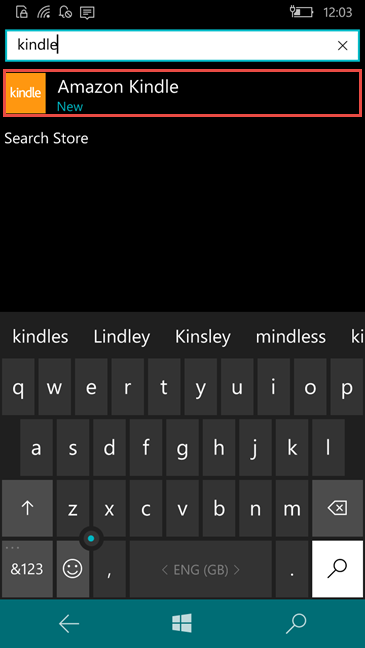
Lorsque vous lancez l'application pour la première fois, vous devez vous connecter à l'aide de votre compte Amazon(Amazon account) . Assurez-vous que vous êtes connecté à Internet. Entrez votre adresse e-mail et votre mot de passe Amazon(Amazon email address and password) et appuyez sur le bouton "enregistrer ce kindle" placé ci-dessous.

Si vous n'avez pas de compte Amazon(Amazon account) , appuyez sur le bouton "créer un nouveau compte".

Le site Web d'Amazon(Amazon website) sera accessible dans votre navigateur par défaut(default browser) . Remplissez(Fill) les informations requises et appuyez sur(information and press) le bouton Créer un compte lorsque vous avez terminé.(Create account)

Comment afficher vos livres électroniques à l'aide de l' application Amazon Kindle(Amazon Kindle app) dans Windows 10 Mobile
Si l' application Amazon Kindle est installée sur un autre appareil et que vous vous êtes enregistré avec le même compte Amazon(Amazon account) , vos eBooks peuvent facilement être téléchargés sur votre smartphone.
Si vous souhaitez afficher les éléments téléchargés sur votre smartphone Windows 10 Mobile(Mobile smartphone) , appuyez sur l'option Afficher tout située en bas de l' écran d'accueil(home screen) .

Ici, tous vos eBooks peuvent être triés par utilisation dans la section récente ou par ordre alphabétique, par titre ou par auteur. Glissez simplement(Just swipe) vers la gauche ou la droite pour trier vos eBooks. Cela peut être très utile si vous avez beaucoup de livres et que vous ne voulez pas faire défiler toute la liste juste pour en trouver un.
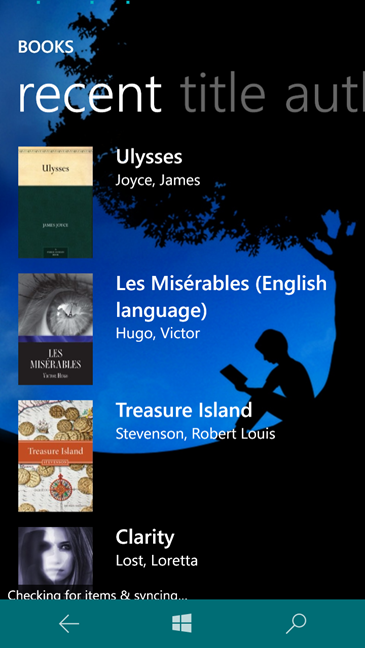
Certains des livres électroniques que vous avez acquis ne sont pas téléchargés sur votre smartphone Windows 10 Mobile(Mobile smartphone) . Au lieu de cela, il n'y a qu'un lien fourni pour eux afin que vous puissiez les télécharger chaque fois que vous avez envie de lire. Pour les afficher, appuyez sur les éléments archivés sur l' écran d'accueil(home screen) . De même, vous pouvez trier les eBooks de cette section, par ordre alphabétique d' auteur ou de titre(author or title) , en glissant vers la gauche ou la droite(left or right) .

Si vous appuyez sur l'un des éléments archivés, il sera téléchargé sur votre smartphone. De plus, vous pouvez stocker ici les livres électroniques que vous avez déjà lus et vous ne voulez pas qu'ils prennent de la place sur votre smartphone.

Comment acheter des livres électroniques à l'aide de l' application Amazon Kindle(Amazon Kindle app) pour Windows 10 Mobile
Vous pouvez télécharger plus d'un million d'eBooks depuis la boutique Kindle(Kindle Store) à l'aide de l' application Amazon Kindle(Amazon Kindle app) . La procédure est simple et peut être effectuée très rapidement. Si vous souhaitez acheter et télécharger du contenu depuis la boutique Kindle(Kindle Store) , votre smartphone Windows 10 Mobile(Mobile smartphone) doit être connecté à Internet et vous devez utiliser un mode de paiement(payment method) valide .
Tout d'abord, depuis l' écran d'accueil(home screen) , balayez ou faites défiler(swipe or scroll) vers la droite jusqu'à la section Kindle Store(Kindle Store section) .

Ici, vous pouvez appuyer sur la couverture d'un livre parmi ceux qui vous sont recommandés. Si vous ne souhaitez aucune des recommandations, appuyez sur "acheter kindle store ".
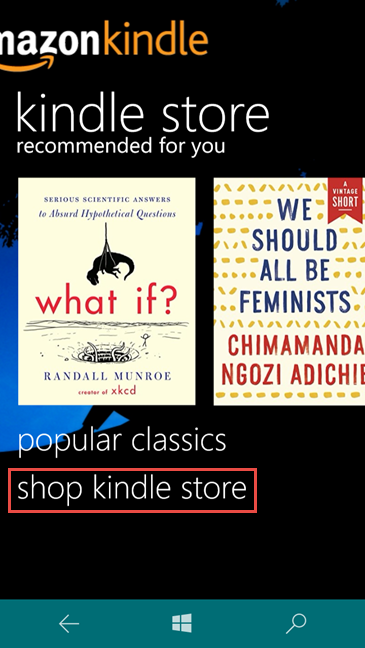
Le site Web d' Amazon sera chargé dans votre navigateur par défaut(default browser) . Recherchez(Browse) vos titres préférés et une fois que vous avez trouvé quelque chose que vous souhaitez acheter, appuyez sur le bouton " Acheter(Buy) maintenant en 1 clic". Le livre sera automatiquement livré sur tous vos appareils.
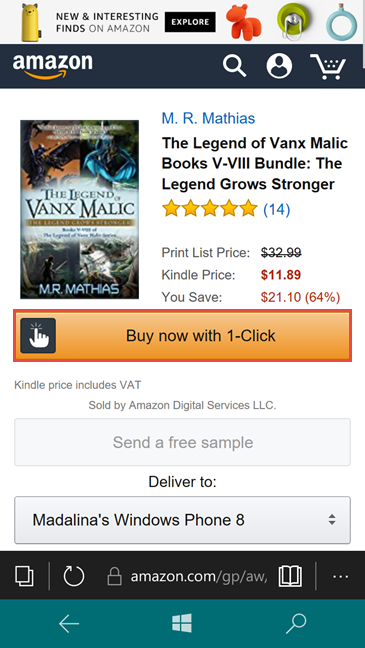
ASTUCE :(TIP: ) Si vous téléchargez un ebook pour la première fois, obtenez-en un gratuitement pour voir comment cela fonctionne.
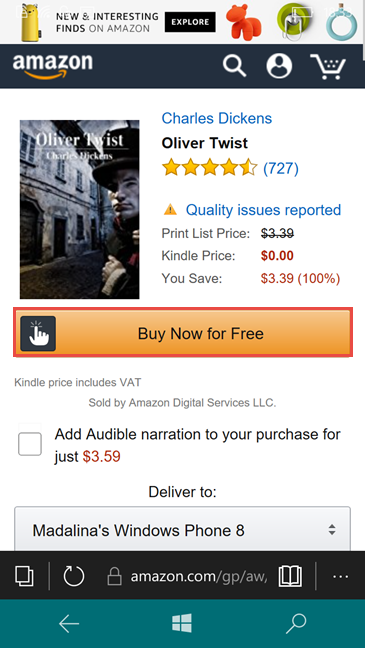
Comment utiliser l' application Amazon Kindle(Amazon Kindle app) pour ouvrir et lire des livres électroniques dans Windows 10 Mobile
Maintenant que vous avez tout configuré et que vous avez appris à acheter des livres électroniques, vous pouvez commencer à lire en quelques secondes, pendant le téléchargement du livre. Appuyez sur(Press) Afficher tout depuis votre écran d'accueil(home screen) .

Appuyez sur n'importe quel livre électronique de votre bibliothèque et commencez à lire. Vous pouvez rapidement tourner les pages : balayez ou appuyez sur le côté droit de l'écran pour passer à la page suivante et sur le côté gauche pour passer à la page précédente.

Accédez à la deuxième page de ce didacticiel et découvrez comment personnaliser l'apparence d'un livre électronique dans l' application Amazon Kindle(Amazon Kindle app) , comment placer et afficher des signets, comment accéder à une page spécifique ou synchroniser votre lecture sur plusieurs appareils.
Related posts
Comment télécharger des cartes hors ligne sur votre Windows Phone et Windows 10 Mobile
Comment utiliser et configurer les heures silencieuses dans Windows 10 Mobile
Comment restaurer votre smartphone de Windows 10 Mobile à Windows Phone 8.1
Comment utiliser Continuum sur Windows 10 Mobile sans Microsoft Display Dock
Comment tester la vitesse de votre connexion Internet dans Windows 10 Mobile
Comment prendre des captures d'écran dans Windows Phone 8.1 et Windows 10 Mobile
Comment utiliser l'application TeamViewer : Contrôle à distance pour Windows 10 et Windows 10 Mobile
Comment recevoir des fichiers via Bluetooth et comment les trouver dans Windows 10 Mobile
3 façons d'arrêter la synchronisation des notifications entre Windows 10 Mobile et Windows 10
Comment configurer votre nouveau smartphone avec Windows 10 Mobile
Comment mettre à niveau votre smartphone de Windows Phone 8.1 vers Windows 10 Mobile
12 conseils sur la recherche dans Windows 10
Comment verrouiller automatiquement Windows 10 avec votre smartphone
Comment utiliser l'enregistreur vocal dans Windows 10 pour enregistrer de l'audio
Comment rendre la température en ° Windows 10 Weather display C ou ° F
6 choses que vous pouvez faire avec l'application IMDb pour Windows Phone et Windows 10 Mobile
Comment supprimer votre téléphone de Windows 10 (Dislink Phone)
Les applications Windows universelles qui fonctionnent sur Continuum et Windows 10 Mobile
Comment utiliser plusieurs ordinateurs de bureau dans Windows 10: Tout ce que vous avez besoin de savoir
Comment éteindre Sticky Keys dans Windows 10
