Comment utiliser l'application Google Home sur Mac et PC
Si vous venez d'acheter un appareil intelligent compatible avec Google comme le Google Home Mini ou si vous avez un appareil Google Chromecast , vous devrez utiliser l' application Google Home pour le configurer.
L' application Google Home est un moyen pratique d'afficher et de contrôler vos gadgets. L'application est conçue pour fonctionner uniquement avec les appareils iOS et Android , ce qui signifie que vous devrez utiliser une autre solution de contournement pour utiliser l'application Google Home sur un ordinateur.

Les solutions de contournement les plus courantes incluent l'utilisation de Google Chrome pour Google Home ou l'installation d'un émulateur pour utiliser l'application Google Home sur votre ordinateur. Dans ce guide, nous vous montrerons comment utiliser les deux méthodes pour utiliser l'application Google Home sur votre Mac ou votre PC.
Comment utiliser un émulateur Android pour utiliser l'application Google Home sur Mac et PC (How to Use an Android Emulator to Use the Google Home App on Mac and PC )
Vous pouvez émuler gratuitement le système d' exploitation Android(Android OS) sur votre Mac et votre PC en utilisant BlueStacks . Cependant, il existe plusieurs autres émulateurs Android que vous pouvez utiliser comme (Android)VirtualBox , Genymotion ou Android Studio qui peuvent vous aider à exécuter des applications Android sur votre ordinateur.
Pour ce guide, nous vous guiderons à travers les étapes d'installation et de configuration de BlueStacks pour utiliser l' application Google Home ou d'autres applications Android sur votre Mac et votre PC.
Comment utiliser l'application Google Home pour Mac (How to Use Google Home App for Mac )
Pour obtenir l' application Google Home pour Mac , vous devez télécharger, installer et exécuter BlueStacks pour macOS(BlueStacks for macOS) sur votre Mac.
Pour ce guide, nous utilisons un Mac exécutant Big Sur , qui nécessite une version de BlueStacks différente des versions macOS.
Remarque(Note) : Pour une expérience optimale, assurez-vous que votre macOS exécute la dernière mise à jour et que vous avez téléchargé la bonne version de BlueStacks pour votre Mac .
- Après avoir téléchargé BlueStacks pour macOS, double-cliquez sur l' icône du programme d'installation de BlueStacks(BlueStacks installer icon) pour ouvrir le programme d'installation.

- Cliquez sur Ouvrir(Open) si vous êtes invité à autoriser l'ouverture du programme d'installation.
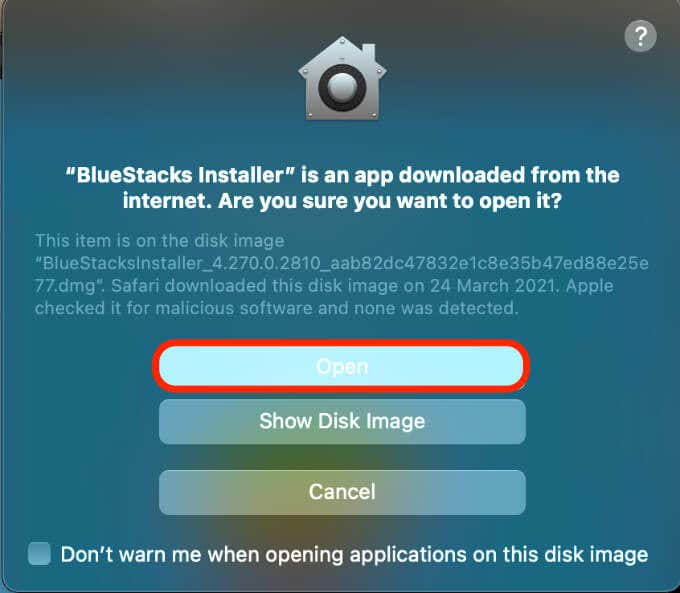
- Sélectionnez Installer maintenant(Install now) .

- Saisissez votre nom d' utilisateur(username) et votre mot de passe(password) Mac , puis sélectionnez Install Helper .

- Sélectionnez Ouvrir la sécurité et la confidentialité(Open Security & Privacy) si vous voyez une fenêtre contextuelle Extension système bloquée(System Extension Blocked) .

- Ensuite, sélectionnez Apple > Préférences(Preferences) > Sécurité et confidentialité(Security & Privacy) . Cliquez sur l'icône de verrouillage sous la fenêtre Sécurité(Security) et confidentialité(Privacy) , puis sélectionnez l' onglet Général .(General)

- Sélectionnez Autoriser(Allow) à côté du logiciel système du développeur "Oracle America, inc." a été bloqué du chargement(System software from developer “Oracle America, inc.” was blocked from loading) .

- Si vous y êtes invité, sélectionnez Redémarrer(Restart) . Si vous ne voyez pas ce message, redémarrez votre Mac manuellement.

- Sélectionnez Annuler(Cancel) si vous voyez un message de redémarrage interrompu de BlueStacks . Revenez à l' onglet Général dans (General)Sécurité et confidentialité(Security & Privacy) et sélectionnez Redémarrer(Restart) . Une fois votre Mac redémarré, BlueStacks sera prêt à être utilisé. Lancez le programme puis sélectionnez Let's Go .
- Connectez-vous avec un compte Google(Google account) , sélectionnez l' icône Google Play Store sur le bureau (Google Play Store)Android émulé et recherchez l' application Google Home . Sélectionnez Installer(Install) , puis sélectionnez Ouvrir(Open) une fois le téléchargement de l'application Google Home terminé.
Une fois que BlueStacks et l'application Google Home sont configurés sur votre Mac , il ne vous reste plus qu'à configurer vos appareils connectés.
Si vous configurez Google Home pour Mac sur un appareil Google Chromecast , suivez notre guide sur le fonctionnement de Chromecast(how Chromecast works) et comment utiliser Chromecast pour diffuser l'intégralité de votre bureau sur la télévision(how to use Chromecast to cast your entire desktop to TV) .
Comment utiliser l'application Google Home pour PC(How to Use Google Home App for PC)
Si vous avez un PC Windows , vous devrez toujours installer et exécuter un émulateur Android pour Windows 10(Android emulator for Windows 10) pour utiliser l'application Google Home.
- Vérifiez si votre PC exécute Windows 32 bits(Windows 32-bit) ou 64 bits, puis téléchargez la version BlueStacks pour votre ordinateur.

- Une fois téléchargé, installez BlueStacks et exécutez le programme sur votre PC.
Ouvrez le Google Play Store , connectez-vous à l'aide de votre compte Google , recherchez l'application Google Home et sélectionnez Installer maintenant(Install now) .

Vous pouvez désormais utiliser Google Home pour PC pour configurer, gérer et utiliser vos appareils connectés ou même jouer à des jeux Android sur votre PC(play Android games on your PC) .
Comment utiliser Google Home App sur Mac et PC via Google Chrome(How to Use Google Home App on Mac and PC Via Google Chrome)
Vous pouvez utiliser certaines fonctionnalités de l'application Google Home via Google Chrome , mais vous ne pouvez pas configurer les appareils Google Home à partir du navigateur. Le navigateur est uniquement limité à la diffusion multimédia, mais si vous voulez faire plus que cela, vous aurez besoin d'un émulateur Android .
Pour commencer, vous devrez mettre à jour Chrome vers la dernière version et vérifier que votre ordinateur et les appareils Google Home sont connectés au même réseau Wi(WiFi) -Fi .
- Lancez Chrome et sélectionnez le menu (trois points) dans le coin supérieur droit.

- Sélectionnez Aide(Help) > À propos de Google Chrome(About Google Chrome) . Vous pouvez également saisir chrome://settings/help dans la barre de recherche ou d' URL pour ouvrir le paramètre.(URL)

- Ensuite, sélectionnez Relancer(Relaunch) pour appliquer toute mise à jour Chrome en attente ou installée , puis sélectionnez Menu > Diffuser(Cast ) pour diffuser votre appareil Google Chromecast ou Google Home .

Remarque(Note) : Si vous choisissez d'utiliser l'application Google Home via le navigateur Chrome , vous ne pourrez pas configurer de nouveaux appareils.
Contrôlez les appareils Google Home depuis votre Mac ou votre PC(Control Google Home Devices from Your Mac or PC)
Nous espérons que ce guide vous a aidé à utiliser l' application Google Home sur votre ordinateur. Nous vous recommandons d'utiliser la méthode de l'émulateur Android car elle vous permet d'utiliser l'application Google Home et d'accéder à toutes les fonctionnalités de Google Home(Google Home) .
Faites-nous savoir dans un commentaire si vous avez pu configurer et utiliser l' application Google Home sur votre Mac ou votre PC.
Related posts
Comment utiliser l'application Google Jamboard
Comment définir votre adresse personnelle dans Google Maps
Comment réinitialiser les paramètres d'usine de Google Home et Home Mini
Comment télécharger le programme d'installation de Google Chrome hors ligne (autonome)
Comment ajouter de la musique à Google Slides
Comment trouver l'adresse MAC sur les appareils iPhone (iOS) et Android
Faire fonctionner une application Web comme une application de bureau
Comment ouvrir des fichiers Torrent sur Windows 10 et Mac
Comment utiliser Google Backup And Sync pour sauvegarder votre disque dur
Comment bloquer des sites Web sur Google Chrome
Comment activer et désactiver OK Google sur votre appareil Android
Comment réparer Google Drive "Le quota de téléchargement est dépassé" Erreur
Comment configurer et gérer les rappels Google
Comment créer un formulaire Google Docs remplissable avec des tableaux
Comment réparer AirDrop ne fonctionne pas d'iPhone à Mac
Comment supprimer l'audio d'une vidéo sur Windows et Mac
Comment supprimer votre historique de recherche Google - Un guide moderne
Comment insérer des numéros de page dans Word et Google Docs
Comment télécharger vos données personnelles depuis Google
Comment configurer la validation des réponses dans Google Forms
