Comment utiliser la fonction PMT dans Excel
Si vous avez déjà envisagé de contracter une hypothèque ou tout autre prêt, savoir comment utiliser la fonction PMT dans Excel peut vous donner un aperçu de ce à quoi ressembleront vos paiements.
PMT signifie « Paiement(Payment) ». C'est une fois que vous avez fourni toutes les entrées requises dans la fonction, elle renverra le paiement périodique que vous devrez effectuer.
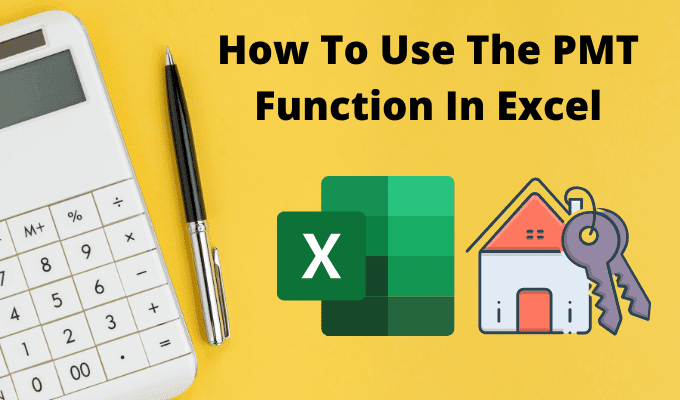
Comprendre le fonctionnement de la fonction PMT dans (PMT)Excel peut vous aider à mesurer le temps qu'il faudra pour rembourser un prêt si vous payez un certain montant ou en fonction de l'évolution du taux d'intérêt.
Comment fonctionne la fonction PMT dans Excel
La fonction PMT est beaucoup plus simple que les autres fonctions Excel , comme Index ou Vlookup . Mais cela ne le rend pas moins utile.
Pour obtenir le paiement périodique sur un prêt, vous devez fournir à la fonction PMT les entrées suivantes.
- taux(rate) : Le taux d'intérêt du prêt.
- nper : Nombre total de versements effectués sur toute la durée du prêt.
- pv : Le solde initial du prêt (valeur actuelle).
- fv : L'argent qu'il vous reste après le remboursement du prêt (valeur future). Ceci est facultatif et la valeur par défaut est 0.
- type : si les paiements sont dus au début de chaque période de paie (1) ou à la fin (0). Ceci est également facultatif.
Un moyen facile de comprendre comment vous pouvez utiliser cette fonction est de commencer par un exemple simple.
Disons que vous songez à contracter un prêt personnel de 10 000 $ auprès de votre banque. Vous savez que vous voulez le rembourser en 4 ans (48 mois), mais vous ne savez pas quel taux d'intérêt vous obtiendrez lorsque la banque gérera votre crédit.
Pour estimer ce que sera votre paiement pour différents taux d'intérêt, vous pouvez utiliser la fonction PMT dans Excel .
Configurez(Set) la feuille de calcul avec les valeurs fixes connues en haut. Dans ce cas, c'est le montant du prêt et le nombre de paiements. Créez une(Create one) colonne de tous les taux d'intérêt possibles et une colonne vide pour les montants des paiements.

Maintenant, dans la première cellule pour Payment , tapez la fonction PMT .
=PMT(B5,B2,B1)
Où B5 est la cellule avec le taux d'intérêt, B2 est la cellule avec le nombre de paiements et B1 est la cellule avec le montant du prêt (valeur actuelle). Utilisez le symbole "$" pour B1 et B2 comme indiqué ci-dessous pour garder ces cellules constantes lorsque vous remplissez la colonne à l'étape suivante.

Appuyez sur Entrée(Enter) et vous verrez le montant du paiement pour ce taux d'intérêt.
Maintenez la touche Maj(Shift) enfoncée et placez le curseur sur le coin inférieur droit de la première cellule avec le montant du paiement jusqu'à ce que le curseur se transforme en deux lignes horizontales. Double-cliquez(Double-click) et le reste de la colonne se remplira de paiements pour les autres taux d'intérêt.

Ce que ces résultats vous montrent est exactement le paiement auquel vous pouvez vous attendre pour ce prêt, en fonction du taux d'intérêt proposé par la banque.
Ce qui est utile dans l'utilisation d' Excel pour cela, c'est que vous pouvez également modifier les cellules avec le montant total du prêt ou le nombre de paiements et observer comment cela modifie le montant du paiement périodique du prêt.
Autres exemples de fonctions PMT(PMT Function Examples) dans Excel
Jetons un coup d'œil à quelques exemples un peu plus compliqués.
Imaginez(Imagine) que vous ayez remporté un prix important et que l'organisation qui vous remettra le prix vous ait donné le choix d'accepter le prix en une somme forfaitaire ou une rente. Vous pouvez recevoir 1 000 000 $ sous forme de rente à 5 % sur 10 ans, ou 750 000 $ en un montant forfaitaire aujourd'hui. Quelle est la meilleure option à long terme ?
La fonction PMT dans Excel peut vous aider. Dans le cas de la rente, vous voudrez savoir à quoi correspond le paiement annuel.
Pour ce faire, utilisez la même approche que le dernier exemple, mais cette fois les valeurs connues sont :
- valeur future : 1 000 000 $
- Note 5%
- nombre de versements : 10 (un versement annuel sur dix ans)

Tapez la fonction :
=PMT(B2,B3,0,B1,0)
Le zéro à la fin signifie que les paiements seront effectués à la fin de chaque période (année).
Appuyez sur Entrée(Enter) et vous verrez que le paiement annuel s'élève à 79 504,57 $.

Ensuite, regardons combien d'argent vous auriez dans 10 ans si vous preniez les 750 000 $ d'aujourd'hui et que vous les investissiez dans un investissement qui ne rapporte qu'un modeste taux d'intérêt de 3 %.
La détermination de la valeur future d'un montant forfaitaire nécessite une formule Excel différente appelée FV (valeur future).(Excel)
Cette formule nécessite :
- Taux d'intérêt : 3 %
- Nombre de versements : 10 (années)
- Paiements effectués : 0 (aucun montant retiré)
- Valeur actuelle : -750 000 $ (montant déposé)
Cette formule est : =FV(B2,B3,B4,B1)

Appuyez sur Entrée(Enter) et vous verrez que si vous avez investi la totalité des 750 000 $ aujourd'hui et que vous ne gagnez que 3 %, vous vous retrouverez avec 7 937,28 $ de plus dans 10 ans.
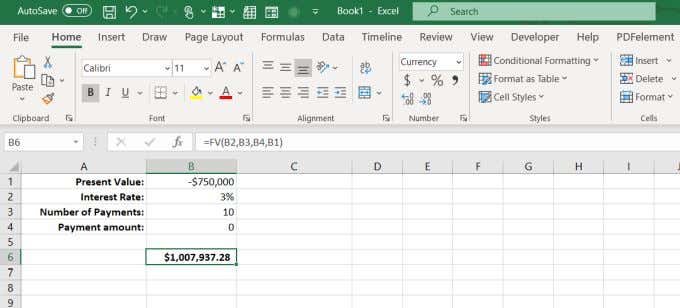
Cela signifie qu'il est plus intelligent de prendre la somme forfaitaire aujourd'hui et de l'investir vous-même, car vous pouvez probablement gagner beaucoup plus que 3 % si vous investissez judicieusement.
La fonction PMT dans Excel est utile
Que vous demandiez un prêt immobilier, un prêt automobile ou que vous envisagiez de prêter de l'argent à un membre de votre famille, la fonction PMT d' (PMT)Excel peut vous aider à déterminer les conditions de prêt adaptées à votre situation.
Ainsi, la prochaine fois que vous envisagez d'entrer dans une banque ou un concessionnaire automobile, asseyez-vous d'abord avec Excel et faites vos devoirs. Comprendre l'impact des taux d'intérêt et des paiements vous donnera un bien meilleur avantage que de marcher dans le froid et d'avoir à croire quelqu'un d'autre sur parole.
Si vous utilisez beaucoup Excel, vous voudrez peut-être jeter un œil à nos trucs et astuces pour Excel . Et si vous connaissez d'autres utilisations intéressantes de la fonction PMT , partagez-les dans la section commentaires ci-dessous.
Related posts
2 façons d'utiliser la fonction de transposition d'Excel
Comment supprimer des lignes vides dans Excel
Comment utiliser la fonctionnalité Speak Cells d'Excel
Comment insérer une feuille de calcul Excel dans un document Word
Comment utiliser l'analyse What-If d'Excel
Pourquoi devriez-vous utiliser des plages nommées dans Excel
5 façons de convertir du texte en nombres dans Excel
Comment fusionner des données dans plusieurs fichiers Excel
Comment créer une macro ou un script VBA dans Excel
Rendre OpenOffice Writer ressembler et fonctionner plus comme Microsoft Word
Comment insérer CSV ou TSV dans une feuille de calcul Excel
Comment tracer les personnes à charge dans Excel
Comment écrire une formule/instruction IF dans Excel
Différences entre Microsoft Excel en ligne et Excel pour le bureau
Centrez vos données de feuille de calcul dans Excel pour l'impression
Comment corriger les erreurs #N/A dans les formules Excel telles que VLOOKUP
Qu'est-ce qu'un tableau VBA dans Excel et comment en programmer un
Comment fusionner des cellules, des colonnes et des lignes dans Excel
Comment utiliser les références absolues dans Excel
Épeler rapidement les nombres dans Word et Excel
