Comment utiliser la fonctionnalité Speak Cells d'Excel
Je suis un grand fan de la technologie de synthèse vocale, principalement parce qu'elle ne fonctionne pas très bien. Cependant, cela finit parfois par être utile dans certaines situations.
Excel regorge de nombreuses fonctionnalités, dont une appelée Speak Cells, qui vous permet essentiellement de transmettre les cellules que vous avez choisies à un moteur de synthèse vocale. C'est un excellent outil d'accessibilité - lorsque mes yeux sont trop fatigués pour lire les cellules sur mon écran d'ordinateur, je laisse simplement Excel lire à haute voix les valeurs pour moi.
Activer la lecture des cellules dans Excel
Par défaut, il n'est pas facilement accessible dans le menu Excel , donc un petit ajustement dans la barre d'outils d' (Excel)accès rapide(Quick Access) est nécessaire. Ouvrez d' abord(First) la barre d' outils d'accès rapide(Quick Access Toolbar) , puis choisissez Plus de commandes(More Commands) :
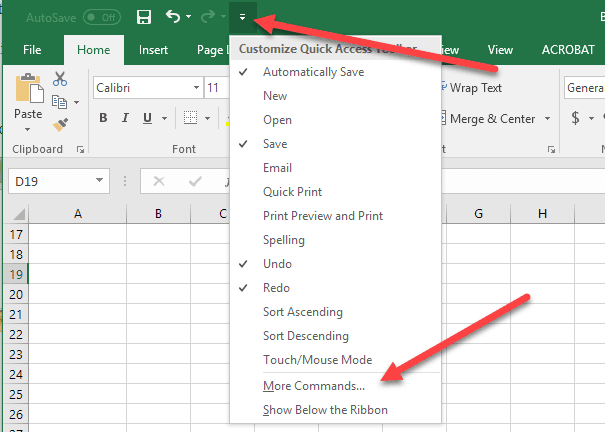
Sous la liste déroulante " Choisir les commandes de(Choose commands from) ", choisissez " Toutes les commandes(All Commands) ", puis choisissez les commandes Parler des cellules(Speak Cells) .

Assurez(Make) -vous de choisir toutes les commandes Speak Cells afin qu'elles soient ajoutées dans votre menu :
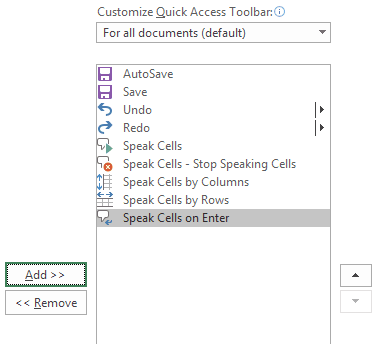
Cliquez sur OK(Click OK) pour appliquer les modifications. Vous devriez voir apparaître les boutons dans le menu :

Pour utiliser les commandes, sélectionnez les cellules que vous souhaitez lire, puis cliquez sur le bouton Parler des cellules(Speak Cells) .

La voix de l'ordinateur prononcera les valeurs des cellules que vous avez sélectionnées. PAR défaut, il les lira par lignes. Pour basculer entre parler par lignes ou parler par colonnes, cliquez simplement sur les boutons correspondants, comme indiqué dans la capture d'écran ci-dessus.
Ces deux boutons agissent comme un interrupteur. Un seul est actif, donc lorsque vous cliquez sur l'un d'eux, l'autre est désactivé. De plus, le dernier bouton est l' option Parler des cellules sur Entrée . (Speak cells on Enter)Lorsque vous cliquez sur ce bouton, il prononcera n'importe quelle cellule lorsque vous appuyez sur la touche Entrée(Enter) .
Dans l'ensemble, la lecture du texte est assez bonne, surtout si vous utilisez une version plus récente de Windows et d' Office comme Windows 10 ou Office 2016 . Voici un échantillon audio d' Excel lisant les quatre lignes de ma feuille de calcul Excel .
C'est l'une des meilleures fonctionnalités d'accessibilité de Microsoft Excel . Cette fonctionnalité m'aide à valider les données dans les cas où je suis trop fatigué pour lire avec précision les valeurs de nombreuses cellules. Profitez!
Related posts
Comment utiliser l'analyse What-If d'Excel
Utilisation de l'outil de recherche d'objectifs d'analyse What-If d'Excel
2 façons d'utiliser la fonction de transposition d'Excel
Comment fusionner des cellules, des colonnes et des lignes dans Excel
Comment verrouiller des cellules dans Microsoft Excel
Connecter Excel à MySQL
Comment effectuer une recherche dans Excel
Utilisez le clavier pour modifier la hauteur de ligne et la largeur de colonne dans Excel
Comment déplacer des colonnes dans Excel
Comment réparer une ligne dans Excel
4 façons de convertir Excel en Google Sheets
Comment trier par date dans Excel
Comment utiliser la fonction PMT dans Excel
Comment insérer une feuille de calcul Excel dans un document Word
Tri de base des données à une colonne et à plusieurs colonnes dans les feuilles de calcul Excel
Comment ouvrir Word et Excel en mode sans échec
Utiliser les noms de plage dynamique dans Excel pour les listes déroulantes flexibles
Un guide VBA avancé pour MS Excel
Comment écrire une formule/instruction IF dans Excel
Conserver les références de cellule lors de la copie d'une formule dans Excel
