Comment utiliser les appareils Android de confiance
L'une des nouvelles fonctionnalités les plus utiles ajoutées au système d'exploitation Android est la possibilité de déverrouiller l'appareil mobile simplement en ayant un appareil de confiance à proximité.
Qu'est-ce qu'un "appareil de confiance" ? Cela peut être tout ce qui se connecte à l' appareil Android via Bluetooth . Cela inclut les montres intelligentes, les écouteurs, les autres ordinateurs ou même les appareils domestiques intelligents. La seule exigence est que l'appareil doit être compatible Bluetooth(Bluetooth) et qu'il peut se connecter à l' appareil Android .

Dans cet article, nous verrons comment vous pouvez configurer des appareils Android de confiance, ainsi que les paramètres de sécurité associés pour déverrouiller votre appareil de manière créative, mais sécurisée.
Configuration des appareils Android de confiance
La configuration d' appareils Android de confiance est assez simple. Vous n'aurez qu'à décider quel appareil ou quels appareils vous souhaitez utiliser pour déverrouiller votre téléphone.
Assurez(Make) -vous d'avoir déjà connecté l' appareil Bluetooth à votre appareil Android . Cela vous aidera à le sélectionner plus tard comme appareil de confiance.
Voici comment utiliser des appareils de confiance pour déverrouiller automatiquement votre appareil Android .
- Ouvrez les paramètres Android(Android Settings) . Faites défiler(Scroll) et sélectionnez l' option Verrouiller l'écran .(Lock screen)

- Dans le menu de l'écran de verrouillage, sélectionnez Smart Lock .
- Dans le menu Smart Lock, sélectionnez Appareils de confiance(Trusted devices) .
Remarque(Note) : Les menus peuvent être légèrement différents selon la version d' Android que vous utilisez. Recherchez simplement les (Just)paramètres de Smart Lock(settings for Smart Lock) pour trouver le menu Smart Lock.
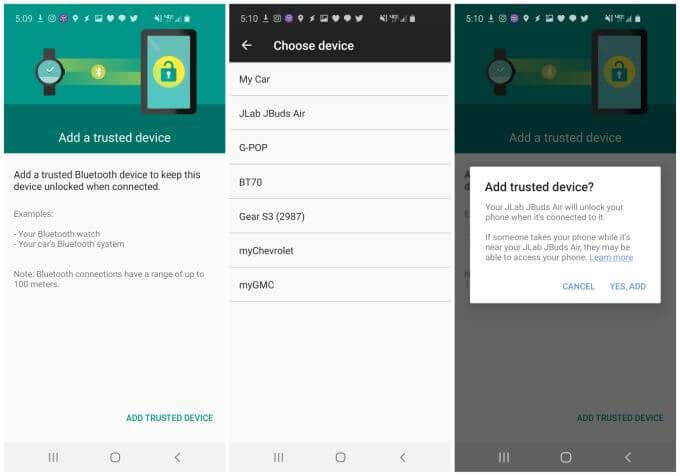
Ici, vous verrez un écran où vous pouvez ajouter un nouvel appareil de confiance que vous pouvez utiliser pour déverrouiller automatiquement votre appareil Android chaque fois que votre téléphone est connecté à cet appareil.
- Sélectionnez Ajouter un appareil de confiance(Add Trusted Device) pour voir les appareils auxquels vous êtes actuellement connecté via Bluetooth ou les appareils auxquels vous vous êtes connecté par le passé.
- Sélectionnez l'appareil dans la liste que vous souhaitez utiliser comme « appareil de confiance ».
- Une fois que vous l'avez sélectionné, vous verrez une fenêtre de confirmation pour approuver l'utilisation de cet appareil en tant qu'appareil de confiance. Sélectionnez Oui, ajouter(Yes, Add) pour terminer.
(Android Trusted) Appareils de (Devices)confiance Android , éléments(Things) à prendre en compte
Qu'est-ce que cela signifie lorsque vous avez activé un "appareil de confiance" pour déverrouiller votre téléphone Android ? Cela signifie que chaque fois que vous êtes à portée et connecté à cet appareil, n'importe qui peut contourner l'écran de verrouillage de votre téléphone(the lock screen on your phone) pour y accéder.
Il y a quelques points auxquels vous devez penser avant d'activer cette fonctionnalité sur votre appareil Android .
- La portée Bluetooth(Bluetooth) est comprise entre 10 mètres et 400 mètres ( Bluetooth 5 ). N'oubliez(Remember) pas qu'à l'intérieur de cette plage, si l'appareil de confiance est connecté, personne n'aura besoin d'utiliser l'écran de verrouillage pour accéder à votre téléphone.
- Si vous avez un appareil de confiance comme des écouteurs Bluetooth ou un ordinateur à portée de votre téléphone dans votre bureau ou à tout autre endroit, le téléphone restera déverrouillé et tout le monde pourra y accéder.
- Cette fonctionnalité pourrait introduire une faille de sécurité, car vous pourriez ne pas être présent lorsque votre appareil de confiance et votre téléphone Android se trouvent au même endroit.
- La meilleure approche pour utiliser la fonctionnalité Android Trusted Devices consiste à choisir des appareils connectés par Bluetooth que vous avez toujours avec vous, comme une montre intelligente.

Android « Appareils de (Devices)confiance(Trusted) » est exactement cela, les appareils que vous savez s'ils sont à portée de votre téléphone, devraient signaler le fait que vous êtes actuellement présent et en possession de votre propre téléphone. Il est de votre responsabilité de vous assurer que les appareils de (Devices)confiance(Trusted) que vous ajoutez à cette liste sont des appareils auxquels vous faites confiance pour montrer que vous êtes en possession de votre propre téléphone.
N'ajoutez pas d'appareils tels que des appareils domestiques intelligents ou des ordinateurs qui pourraient se trouver à proximité de votre téléphone, même lorsque vous n'êtes pas présent. Cela pourrait permettre à d'autres personnes d'accéder à votre appareil Android même lorsque vous n'êtes pas là.
Détection(Detection) corporelle et lieux de confiance(Trusted)
Au-delà de la fonctionnalité Android Trusted Devices , sur l' écran Smart Lock , vous avez peut-être remarqué quelques autres fonctionnalités intéressantes.
- Détection sur le corps(On-body detection) : une fois que vous avez déverrouillé votre téléphone une fois, l' appareil Android restera déverrouillé tant qu'il détecte qu'il est en mouvement ou si vous le portez.
- Lieux de confiance(Trusted places) : Définissez un emplacement à partir d'une carte où votre téléphone est toujours déverrouillé quoi qu'il arrive. Vous pouvez toujours désactiver cette option pour verrouiller à nouveau le téléphone.
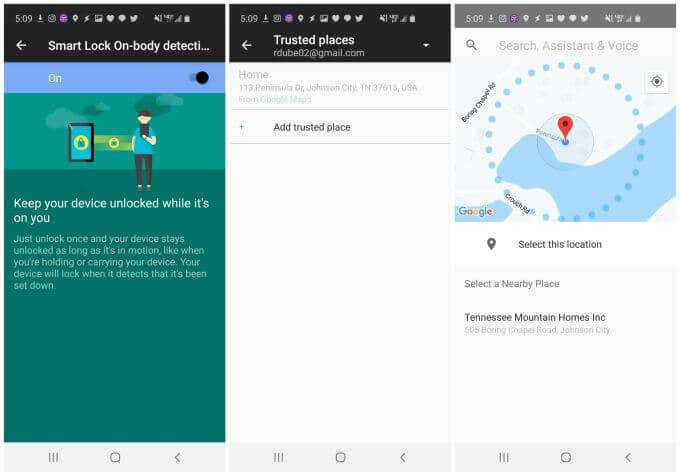
Configuration de la détection sur le corps(Setting Up On-Body Detection)
Vous n'avez pas besoin de faire grand-chose pour activer et configurer la détection sur le corps. Une fois que vous l'allumez, cela fonctionne.
Peu importe où vous êtes ou ce que vous faites, tant que vous avez votre téléphone dans votre main, votre poche ou votre sac à main, vous n'aurez pas à vous soucier de l'ennui de devoir déverrouiller votre téléphone à chaque fois que vous le souhaitez. pour l'utiliser.
- Ouvrez les paramètres Android et appuyez sur Écran de verrouillage(Lock screen) .
- Dans le menu de l'écran de verrouillage, sélectionnez Smart Lock .
- Dans le menu Smart Lock, sélectionnez Détection sur le corps(On-body detection) .
- Changez simplement l'interrupteur à bascule en haut sur On .
Maintenant, tant que votre téléphone est sur vous et détecte vos mouvements, vous pouvez retirer votre téléphone et l'utiliser sans avoir à vous occuper de l'écran de verrouillage.
Gardez simplement à l'esprit que si le téléphone est déverrouillé alors que vous êtes sur vous et que quelqu'un d'autre s'en empare, le téléphone pensera toujours qu'il est sur vous. C'est l'une des raisons pour lesquelles vous ne devriez jamais utiliser cette fonctionnalité seule. Il est préférable de le combiner avec des appareils de (Devices)confiance(Trusted) afin d'avoir une deuxième ligne de sécurité.
Configuration des lieux de confiance(Setting Up Trusted Places)
Trusted Places est l'une des fonctionnalités de verrouillage intelligent les plus utiles, car il existe probablement certains endroits où vous pouvez être sûr qu'il n'y a aucun risque que quelqu'un vole votre téléphone.
Par exemple, si vous n'êtes pas vraiment inquiet que quelqu'un de votre foyer utilise votre téléphone (ou si vous ne vous en souciez pas), il est logique de faire de votre domicile un lieu de confiance.
Pour faire ça:
- Ouvrez les paramètres Android(Android Settings) . Faites défiler(Scroll) et sélectionnez l' option Verrouiller l'écran .(Lock screen)
- Dans le menu de l'écran de verrouillage, sélectionnez Smart Lock .
- Dans le menu Smart Lock, sélectionnez Lieux de confiance(Trusted places) .
- Sélectionnez Ajouter un lieu de confiance(Add trusted place) pour marquer un nouvel emplacement comme étant de confiance.
Vous verrez une carte sur laquelle vous pouvez effectuer un zoom avant et arrière ou faire défiler pour déplacer le pointeur rouge sur l'emplacement que vous souhaitez marquer comme fiable.
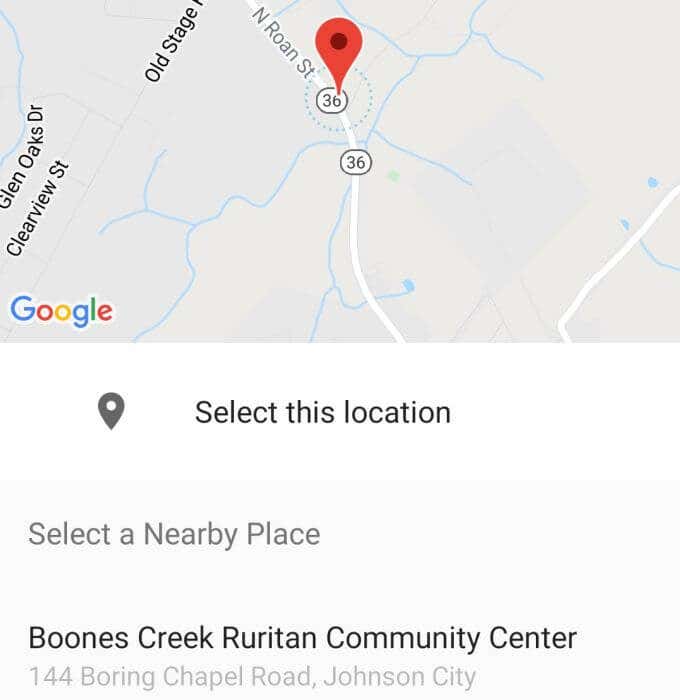
Lorsque vous déplacez le marqueur sur des entreprises ou d'autres lieux que Google peut reconnaître, vous verrez le nom de ce lieu en bas de la fenêtre.
Une fois que vous avez le pointeur sur l'emplacement, appuyez simplement sur Sélectionner cet emplacement(Select this location) pour le marquer comme lieu de confiance.
N'oubliez pas que vous devrez garder le capteur GPS de votre Android(Android’s GPS sensor) activé pour que cette fonctionnalité fonctionne correctement.
Utilisation de Smart Lock Security sur Android
Toutes les fonctionnalités Smart Lock sont disponibles si vous utilisez la dernière version d' Android .
Android Trusted Devices est la fonctionnalité (Devices)Smart Lock la plus sécurisée , car elle garantit que votre téléphone se trouve à proximité d'un appareil que vous savez que vous aurez toujours sur vous, comme une montre intelligente. Les autres fonctionnalités telles que les lieux de (Places)confiance(Trusted) ou la détection(Detection) sur le corps ne sont pas aussi sécurisées, mais elles sont utiles si vous faites attention à la manière et à l'endroit où vous choisissez de les activer.
Combiné avec la biométrie des empreintes digitales(fingerprint) ou du visage (si votre appareil Android le prend en charge), l'écran de verrouillage ne doit pas être une gêne du tout.
Related posts
Comment scanner un code QR sur iPhone et Android
Comment transférer des fichiers d'un iPhone ou d'un Android vers un PC
Comment obtenir Facetime pour Android
Comment imprimer des messages texte à partir d'Android
Comment activer Voice to Text sur Android ?
Comment effacer le cache DNS sur Windows, Mac, Android et iOS
Comment utiliser le bouton Partager dans Google Chrome pour Android
Comment changer votre voix en temps réel sur iPhone, Android et PC
Comment transférer des fichiers d'un PC vers un téléphone Android sans USB
Comment utiliser votre téléphone comme webcam sans fil (iPhone et Android)
Comment faire pour changer MAC Address sur Android Devices
Comment installer des applications Android à l'aide du fichier APK
Comment restaurer des contacts sur Android
Comment installer TWRP Recovery sur Android
Comment vérifier la batterie des AirPods sous Android et Windows
Comment partager votre position sur Android
Comment envoyer des vidéos sur Discord (iPhone, Android, PC, Mac)
Comment jouer à des jeux Android sur PC
Comment envoyer un fax depuis un iPhone ou un smartphone Android
Comment charger des applications Android dans Windows 11
