Comment utiliser les cartes sur Apple Watch
Habituellement, vous utilisez votre iPhone pour naviguer à l'aide d'Apple Maps(using Apple Maps) . Mais ce n'est peut-être pas toujours sûr. Si vous n'avez pas de support voiture pour smartphone(smartphone car holder) , manipuler votre iPhone en conduisant peut être dangereux. Il existe un moyen d'utiliser Apple Maps sans regarder votre iPhone.
Si vous avez une Apple Watch , vous pouvez utiliser votre Apple Watch pour obtenir des instructions détaillées à partir de votre iPhone. L' application Maps sur Apple Watch est assez robuste. Il vous montrera le prochain virage et il vous tapotera doucement pour vous dire où vous devez tourner. Vous pouvez même voir une carte en direct sur l' Apple Watch .

Vous pouvez faire tout cela avec votre iPhone rangé dans votre sac ou sur le siège à côté de vous. Avec le GPS sur votre montre, vous n'avez pas du tout besoin d'utiliser votre iPhone.
Fonctionnement de l'application Apple Watch Maps(How The Apple Watch Maps App Works)
L' application Maps sur Apple Watch est conçue pour être utilisée même sans regarder votre Apple Watch . En théorie, vous pouvez lancer la navigation sur votre iPhone, vous orienter automatiquement à l'aide de l' Apple Watch , et recevoir votre itinéraire, sans jamais regarder votre poignet.
L' arme secrète de l'application Maps est le moteur (Maps)Taptic d'Apple Watch qui vous tape doucement sur votre poignet. Vous obtiendrez une série régulière de coups si vous êtes censé tourner à droite. Et une série intermittente de coups si vous êtes censé tourner à gauche.
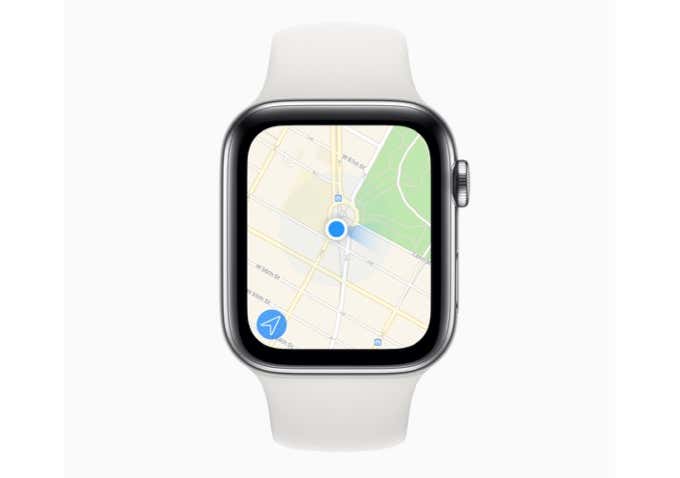
Démarrer la navigation dans les cartes sur Apple Watch à l'aide de l'iPhone(Start Navigation in Maps on Apple Watch Using iPhone)
Comme nous l'avons mentionné ci-dessus, l' application Maps sur iPhone et Apple Watch fonctionne de manière synchronisée. Il utilise le GPS de votre iPhone pour vous guider. Et le lancement de la navigation sur l'iPhone lance également automatiquement la navigation sur Apple Maps .
C'est l'une des raisons pour lesquelles nous vous recommandons de démarrer la navigation depuis votre iPhone lorsque vous êtes garé, puis de la suivre sur votre Apple Watch pendant que vous conduisez. C'est juste plus facile et plus sûr.
Bien que vous puissiez rechercher un emplacement et même taper un point de repère dans l' application Maps sur l' Apple Watch , c'est un processus fastidieux (nous le couvrirons également ci-dessous).
- Pour démarrer la navigation Maps sur votre iPhone, ouvrez l' application Maps et appuyez sur la barre de recherche .(Search)
- Ici, recherchez l'emplacement et appuyez dessus.
- Appuyez ensuite sur le bouton Itinéraire .(Directions)

- Vous verrez différents itinéraires ici. Choisissez un itinéraire pour le prévisualiser et appuyez sur le bouton Aller(Go) pour démarrer la navigation.

Désormais, la navigation s'affichera également sur l' Apple Watch .
Comment démarrer la navigation sur l'application Maps à l'aide d'Apple Watch(How To Start Navigation On Maps App Using Apple Watch)
Si vous ne souhaitez pas utiliser votre iPhone (par exemple, si vous vous promenez ou courez), vous pouvez lancer la navigation à l'aide de votre Apple Watch ). Si vous avez un modèle GPS , vous pouvez également utiliser l' application Maps sans votre iPhone.
Il existe plusieurs façons de naviguer à l'aide d' Apple Watch (avant de partir, assurez-vous que votre Apple Watch est chargée(Apple Watch is charged) ). La première consiste à afficher Siri . Appuyez simplement sur la (Just)couronne numérique(Digital Crown) et maintenez-la enfoncée et dites quelque chose comme « Naviguer(Navigate) vers (destination) ». Cela lancera la navigation sur votre Apple Watch .
- Pour ouvrir l' application Maps sur votre Apple Watch , appuyez sur la couronne numérique(Digital Crown) pour ouvrir l'écran des applications.

- Ici, appuyez sur l' icône de l'application Maps .
- Appuyez maintenant sur le bouton Rechercher . (Search)Ici, vous verrez quelques options.

- Pour effectuer une recherche à l'aide de votre voix, appuyez sur le bouton Dictée . (Dictation)Pour effectuer une recherche en griffonnant sur l'écran, appuyez sur le bouton Scribble .
- Si vous choisissez l' option Dictée(Dictation) , parlez dans le microphone de l' Apple Watch et une fois que vous voyez le texte, appuyez sur le bouton Terminé .(Done)
- Si vous avez opté pour l' icône Scribble , écrivez l'adresse en utilisant une lettre à la fois sur le bloc-notes. Appuyez ensuite sur le bouton Terminé .(Done)

- Vous verrez maintenant les résultats de la recherche pour votre terme. Appuyez sur un résultat pour voir toutes les options.
- Faites défiler jusqu'à la section Itinéraire(Directions) et choisissez l' itinéraire à pied(Walking) ou en voiture(Driving) .
- Vous verrez tous les itinéraires disponibles ici. Appuyez sur un itinéraire pour le sélectionner.

- Cela va maintenant démarrer la navigation.
Comment utiliser la navigation dans l'application Maps sur Apple Watch(How To Use Maps App Navigation on Apple Watch)
Maintenant que vous avez commencé la navigation, la navigation est fluide à partir de maintenant. Lorsque vous regardez l'écran de votre Apple Watch , vous voyez des cartes de navigation. Ils vous diront le prochain virage et quand le faire. Vous pouvez faire défiler vers le haut pour voir les directions à venir.
Bien que l' application Maps ne l'utilise pas par défaut, vous pouvez également afficher la carte en direct sur l' Apple Watch . Pour y arriver, vous devrez appuyer sur le bouton ETA dans le coin supérieur gauche de l'écran.

Cet écran vous montrera les informations détaillées en haut et la carte en direct ci-dessous.
C'est tout ce dont vous avez besoin pour arriver à destination. Si vous souhaitez mettre fin à la navigation, appuyez sur le bouton Retour à partir de l'écran (Back)ETA et choisissez l' option Fin .(End)
Comment désactiver les alertes pour l'application Maps sur Apple Watch(How To Disable Alerts for Maps App on Apple Watch)
Si vous n'aimez pas les alertes détaillées, vous pouvez les désactiver à partir de l' application Watch sur votre iPhone. De cette façon, vous ne serez pas alerté lorsque vous devrez effectuer le prochain virage.
- Ouvrez l' application Watch sur votre application iPhone et accédez à l' onglet Ma montre .(My Watch)
- Choisissez ici l' option Cartes .(Maps)
- Désormais, vous pouvez désactiver les alertes pour différentes directions telles que Conduite(Driving) , Conduite avec CarPlay(Driving with CarPlay) , Marche(Walking) et Vélo(Cycling) .

Utilisez-vous Apple Maps ou Google Maps sur votre iPhone ? Partagez(Share) votre expérience Maps sur l' Apple Watch avec nous dans les commentaires ci-dessous.
Si vous êtes nouveau sur l' Apple Watch , consultez notre liste des meilleures applications Apple Watch(best Apple Watch apps) .
Related posts
Comment déverrouiller votre Mac avec une Apple Watch
Synchroniser Apple Watch avec votre application de fitness
Comment utiliser Face ID sur iPhone avec un masque activé (aucune Apple Watch requise)
Comment ajouter plusieurs arrêts à un voyage Apple Maps
Problèmes d'épuisement de la batterie de l'Apple Watch : 10 meilleures solutions
10 façons de réparer "Votre Mac n'a pas pu communiquer avec votre Apple Watch"
Les meilleurs visages Apple Watch pour la santé et la forme physique
Comment prendre, afficher et partager une capture d'écran sur une Apple Watch
Comment supprimer ou supprimer des applications sur Apple Watch
Comment réparer Apple Watch ne déverrouille pas Mac
7 meilleures applications de perte de poids pour Apple Watch
Comment coupler Apple Watch à un nouveau téléphone
Comment configurer Apple Pay sur votre Apple Watch
Comment utiliser la fonction talkie-walkie sur votre Apple Watch
Les 4 meilleurs chargeurs Apple Watch tiers
Apple Watch ne reçoit pas de notifications de l'iPhone ? Essayez ces correctifs
Qu'est-ce que le point rouge sur Apple Watch (et comment le masquer)
Les 8 meilleures applications Apple Watch pour les coureurs (2022)
Comment réinitialiser une Apple Watch
Apple Watch ne vibre pas ? Essayez ces 9 correctifs
