Comment utiliser les réponses rapides sur votre iPhone
Lorsque quelqu'un appelle, votre iPhone affiche l'écran où vous acceptez(Accept) ou refusez(Decline) l'appel. Cependant, il y a des moments où vous souhaitez répondre à l' appel téléphonique(phone call) , mais vous ne pouvez pas pour diverses raisons, comme lorsque vous êtes en réunion d'affaires(business meeting) . Dans de telles situations, vous pouvez choisir de répondre par texte(Respond with Text) , ce qui est une autre façon de dire que vous pouvez envoyer une réponse rapide par message(message response) pour faire savoir à l'appelant que vous ne pouvez pas parler pour le moment. Si vous souhaitez apprendre à répondre par SMS(Respond with Text) lorsque quelqu'un vous appelle, ainsi qu'à modifier les messages de réponse rapide sur votre iPhone, lisez ce didacticiel :
REMARQUE :(NOTE:) Nous avons rédigé ce guide à l'aide d'un iPhone SE qui fonctionnait sous iOS 13.3.1 . Si vous utilisez un autre modèle d'iPhone(iPhone model) ou une autre version d'iOS, nos captures d'écran peuvent être légèrement différentes de ce que vous voyez sur votre écran. Cependant, toutes les étapes impliquées sont similaires.
Comment utiliser les messages " Répondre(Respond) avec du texte(Text) " sur un iPhone
Lorsque vous recevez un appel téléphonique(phone call) et que vous ne pouvez pas y répondre immédiatement, vous pouvez répondre par SMS(Respond with Text) . Pour ce faire, sur l' écran d'appel téléphonique(phone call screen) affiché par votre iPhone, appuyez sur Message au lieu de Accepter(Accept) ou Refuser(Decline) .

Vous pouvez faire la même chose même si votre iPhone est verrouillé : au lieu de "faire glisser pour répondre",("slide to answer,") appuyez sur Message .
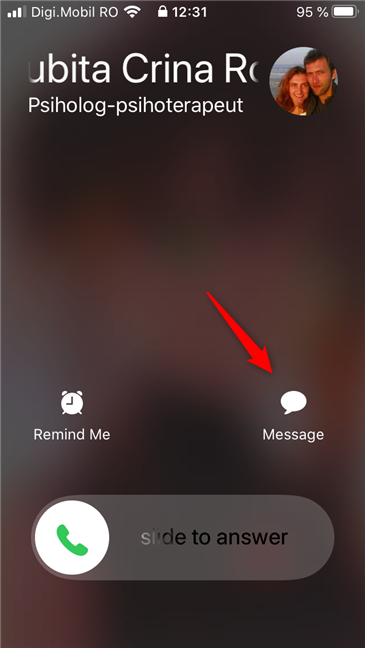
Votre iPhone affiche la liste des réponses rapides disponibles. Par défaut, les messages Répondre par(Respond with Text) SMS trouvés sur les iPhones sont : "Désolé, je ne peux pas parler pour le moment.", "Je suis en route". ("Sorry, I can't talk right now.", "I'm on my way.")et "Puis-je vous appeler plus tard?" ("Can I call you later?"). Si l'un d'entre eux correspond à ce que vous voulez dire à votre interlocuteur, appuyez dessus. Dès que vous faites cela, votre iPhone rejette l' appel téléphonique(phone call) et envoie automatiquement le message de réponse(response message) rapide que vous avez sélectionné.
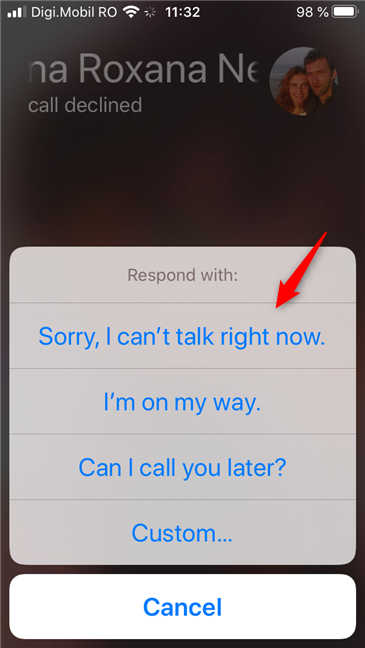
Les iPhones incluent également une option personnalisée(Custom) dans la liste des messages rapides Répondre avec du texte . (Respond with Text)Bien qu'il ne s'agisse pas d'un message de réponse(response message) rapide en soi, il peut être utile. Si aucune des réponses prédéfinies ne correspond à ce que vous souhaitez envoyer à votre appelant, appuyez sur Personnalisé(Custom) , puis saisissez le message que vous souhaitez envoyer.
Par exemple, dans la capture d'écran ci-dessous, vous pouvez voir un SMS que nous avons choisi d'envoyer à quelqu'un qui a appelé, mais nous ne savions pas qui c'était : "I've been through the desert on a horse with no name… & I can't remember your name! So… text me maybe!?".

Notez que le message personnalisé(Custom) n'est pas enregistré dans votre liste de messages Répondre par(Respond with Text) SMS. C'est juste une option unique. Si vous souhaitez en faire une option permanente disponible dans les réponses rapides de votre iPhone, vous pouvez apprendre à le faire dans la section suivante de ce didacticiel.
Comment changer les messages de réponse rapide sur un iPhone
Que se passe-t-il si aucune des réponses rapides par défaut de l'iPhone(default iPhone) n'est ce que vous voulez ? Dans ce cas, vous souhaiterez peut-être créer votre propre réponse personnalisée avec des messages texte . (Respond with Text)Voici comment:
Sur les écrans d'accueil de votre iPhone, recherchez et appuyez(find and tap) sur l' application Paramètres(Settings) .

Faites défiler les paramètres(Settings) disponibles sur votre iPhone et appuyez sur Téléphone(Phone) .
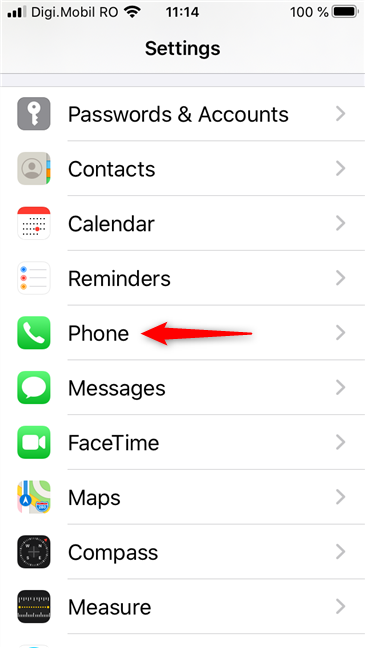
Sur l' écran Téléphone(Phone) , appuyez sur l' entrée Répondre par SMS(Respond with Text) .

Cela vous amène à l' écran Répondre avec du texte(Respond with Text) , où vous voyez la liste des réponses rapides disponibles sur votre iPhone. À la fin de la liste, Apple vous indique ce qu'ils sont et ce qu'ils font : "Ces réponses rapides seront disponibles lorsque vous répondrez à un appel entrant par un SMS. Modifiez-les pour dire ce que vous voulez."("These quick responses will be available when you respond to an incoming call with a text. Change them to say anything you like.")
Notez que vous ne pouvez pas ajouter de nouveaux messages Répondre avec du texte(Respond with Text) , car iOS ne le permet pas : vous ne pouvez personnaliser qu'une des trois réponses rapides par défaut.

Pour modifier l'un des messages Répondre par(Respond with Text) SMS sur votre iPhone, appuyez dessus, puis tapez la réponse rapide que vous préférez. Par exemple, au lieu de la valeur par défaut "Désolé, je ne peux pas parler pour le moment". ("Sorry, I can't talk right now.")message, je préfère une réponse rapide comme celle de la capture d'écran suivante : "Hey, love u2… but later! ;)" . Ne m'en tenez pas rigueur, je trouve juste ça drôle ! 🙂

Si vous avez personnalisé l'une des réponses rapides de votre iPhone, chaque fois que vous recevez un appel téléphonique entrant et que vous choisissez(phone call and choose) de répondre par texte(Respond with Text) , la ou les réponses rapides personnalisées deviennent une option que vous pouvez sélectionner.

C'est ça! Vous savez maintenant comment configurer des réponses rapides pour les appels téléphoniques entrants sur votre iPhone.
PS Au cas où vous vous demanderiez si Android est meilleur ou pire que les iPhones en ce qui concerne les réponses rapides, sachez que les deux plates-formes mobiles sont presque identiques. La seule chose qui diffère entre eux est qu'Android(Android) est livré avec 4 (quatre) réponses rapides, tandis que les iPhones n'ont que trois réponses par(Respond with Text) SMS.
Quels sont les messages " Répondre(Respond) par SMS(Text) " les plus drôles que vous ayez vus sur un iPhone ?
Il est facile de répondre aux appels téléphoniques sur votre iPhone avec des réponses rapides. Il est également facile de modifier la valeur par défaut de Répondre avec(Respond with Text) des messages texte, même s'il est dommage que vous ne puissiez pas en ajouter de nouveaux. Avant de partir, cela vous dérangerait-il de partager quelques-uns des SMS les plus amusants que(Respond with Text) vous ayez reçus ou envoyés sur votre iPhone ? Nous savons que vous êtes créatif et nous serions ravis de rire ! 🙂
Related posts
Comment transférer des photos de iPhone en Android (4 façons)
4 façons d'allumer la lampe de poche sur un iPhone
Qu'est-ce qu'un QR code? Quels sont les QR code s utilisés?
Comment capture d'écran sur iPhone 11: Tout ce que vous avez besoin de savoir
7 façons de prendre une capture d'écran sur Android (y compris Samsung Galaxy)
Comment épingler Start Menu en Windows 10: Le guide complet
Comment ouvrir Disk Defragmenter à Windows (12 façons)
Comment 08460228 sur Android
4 façons d'ouvrir les paramètres de l'iPhone -
3 façons d'arrêter la synchronisation des notifications entre Windows 10 Mobile et Windows 10
Comment cacher le contenu des notifications sur Android
Comment partager l'emplacement sur iPhone : Tout ce que vous devez savoir -
Comment ajouter des raccourcis à l'écran d'accueil sur les appareils Samsung Galaxy
Comment ajouter un contact sur votre Android: 4 façons
5 façons de double-cliquer avec un seul clic dans Windows
Comment activer et désactiver la correction automatique sur votre iPhone
Personnalisation de l'écran d'accueil Android en 6 étapes faciles
Comment jouer la même chanson encore et encore sur Spotify
12 conseils sur la recherche dans Windows 10
Comment fermer des applications sur Android : tout ce que vous devez savoir
