Comment utiliser un Elgato HD60S avec un ordinateur portable pour enregistrer ou diffuser le gameplay de la console
L' Elgato HD60S est une carte de capture externe qui peut être utilisée pour enregistrer ou diffuser le gameplay de la console via un PC. Alors que(Whilst) de nombreuses cartes de capture s'insèrent dans le slot PCI-E de votre PC, le HD60S est externe, ce qui signifie que vous pouvez utiliser votre ordinateur portable. Dans ce guide, nous vous expliquerons comment utiliser un Elgato HD60S avec votre ordinateur portable.
Nous passerons en revue chaque étape afin que vous puissiez vous assurer que vous suivez le bon processus. Pour la plupart, tout ce que vous aurez à faire est d'avoir le bon logiciel sur votre PC et de brancher les choses correctement. Si vous utilisez une PS4 , vous devrez suivre une étape avant que le HD60S ne fonctionne. Nous vous expliquons tout ci-dessous.
Console de configuration(Setup Console) pour l'enregistrement(Recording) ou le streaming
Tout d'abord, si vous utilisez une PS4 , vous devez d'abord désactiver HDCP dans le menu des paramètres. Pour ce faire, allumez votre PS4 puis accédez au menu des paramètres(navigate to the settings menu) . Accédez au bas du menu des paramètres et sélectionnez "Système"(‘System’) . À partir de là, décochez l'option "Activer HDCP"( ‘Enable HDCP’ option) . Redémarrez votre PS4.

Rendez -vous ensuite sur Elgato(visit Elgato) pour télécharger le logiciel requis. Vous devrez redémarrer votre ordinateur portable après l'installation.
Une fois que vous avez fait cela, il est temps de connecter votre PS4 à votre ordinateur portable. Pour que cela fonctionne, vous aurez besoin d'un câble HDMI et du (HDMI)câble USB-C(USB-C) vers USB 3.0 fourni avec l' Elgato HD60S .
Votre ordinateur portable doit avoir(must have) les spécifications suivantes.
- Un port USB 3.0 ou 3.1(A USB 3.0 or 3.1 port)
- Une prise HDMI(An HDMI port)

Une fois que vous avez confirmé que votre ordinateur portable dispose de ces éléments, prenez votre Elgato HD60S et connectez-le à votre console via le port "HDMI in".(connect it to your console via the ‘HDMI in’ port. )
Ensuite, vous devez connecter le port USB-C de l'Elgato HD60S à un port USB 3.0 ou 3.1 libre(connect the USB-C port on the Elgato HD60S to a free USB 3.0 or 3.1 port) sur votre ordinateur portable. Remarque : il doit être 3.0 ou supérieur, sinon cela ne fonctionnera pas.(Note: It must be 3.0 or higher or it will not work.)
À ce stade, vous avez maintenant deux choix. Vous pouvez soit connecter le signal PS4 à votre ordinateur portable via la (PS4)sortie HDMI(HDMI) , soit utiliser cette sortie HDMI(HDMI) et la connecter à un téléviseur. Avec cette dernière option, vous pourrez voir le signal PS4 sur votre téléviseur normalement. (PS4)Si vous n'avez pas de deuxième écran ou de téléviseur, vous devrez visionner le jeu via le logiciel de capture. Nous couvrirons cela ensuite.
Enregistrer ou diffuser avec un Elgato (Elgato HD60S)HD60S(Stream)
Maintenant que l' Elgato HD60S est correctement connecté à votre ordinateur portable, il est temps de configurer le logiciel de streaming. Je recommanderais d'utiliser OBS Studio . Vous pouvez le télécharger ici.(You can download it here.)
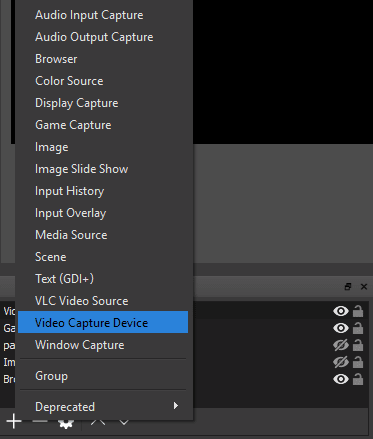
Sur OBS, cliquez sur le ‘+’ sous la case Sources et sélectionnez l' option 'Video Capture Device' .

Ensuite, vous devrez choisir « Elgato Game Capture HD » dans la liste déroulante des appareils. OBS va maintenant récupérer la vidéo de votre console.

Enfin, pour qu'OBS(OBS) capte l'audio, vous devez cliquer avec le bouton droit sur le nouveau « Périphérique de capture vidéo »( ‘Video Capture Device’ ) dans votre boîte de sources dans OBS et cliquer sur Propriétés. (Properties. )Dans les fenêtres de propriétés, faites défiler vers le bas(scroll to the bottom) et cliquez sur la liste déroulante "Mode de sortie audio" . ( ‘Audio Output Mode’)Sélectionnez 'Sortie audio du bureau (WaveOut)'.(‘Output desktop audio (WaveOut)’. )
Il y a maintenant deux itinéraires différents à emprunter :
Si vous avez branché le HDMI sur votre ordinateur portable :(If you plugged the HDMI into your laptop: ) vous êtes prêt à partir - vous pouvez commencer à enregistrer ou à diffuser normalement et tout l'audio et la vidéo peuvent être visionnés via OBS Studio . Appuyez sur F11(Press F11) pour l'afficher en plein écran.
Si vous avez branché le HDMI sur un autre écran :(If you plugged the HDMI into another display:) Vous devrez brancher votre casque sur le port audio de l' Elgato HD60S pour entendre le son.

Si vous êtes nouveau sur OBS , il y a principalement deux choses à considérer. Tout d'abord, si vous ne faites qu'enregistrer, vous pouvez cliquer sur le bouton des paramètres en bas à droite d' OBS , puis cliquer sur l' onglet Sortie . ( Output )À partir de là, assurez-vous que votre format d'enregistrement est défini sur MP4 .
Si vous souhaitez diffuser, cliquez sur Paramètres(Settings ) et utilisez l'onglet de diffusion. (use the stream tab.)Certains services, comme Twitch , vous permettront de vous connecter directement via OBS . D'autres services vous demanderont de copier et coller la clé de flux depuis le tableau de bord de votre compte de streaming.
Une fois configuré, tout ce que vous avez à faire est de cliquer sur "Démarrer la diffusion"(‘Start Streaming’) ou "Démarrer l'enregistrement"(‘Start Recording’) dans le tableau de bord principal d' OBS pour commencer. Si vous le souhaitez, vous pouvez cliquer pour enregistrer et diffuser en même temps.
Résumé
Cela nous amène à la fin de notre guide sur l'utilisation d'un Elgato HD60S avec un ordinateur portable. J'espère que ce guide s'est avéré utile. Si vous avez besoin d'aide ou si vous n'êtes pas sûr de certaines étapes, n'hésitez pas à laisser un commentaire et je vous répondrai dès que possible.
Related posts
Comment enregistrer le jeu PS4 en HD, le télécharger sur PC et le modifier gratuitement
Diffusez de la vidéo et de la musique sur votre console Xbox à partir de Windows 10
Copier les données d'un ordinateur portable ou d'un disque dur de bureau non amorçable
Diffusez des jeux en direct sur Twitch, YouTube et d'autres plateformes populaires
Comment découper une vidéo avec Microsoft Stream
Comment mettre à jour Raspberry Pi
9 façons d'enregistrer le jeu sur votre PC
Comment ajouter de la musique à Google Slides
Désactiver le contrôle de compte d'utilisateur (UAC) pour une application spécifique
Comment réinitialiser les paramètres d'usine d'une Xbox One ou d'une Xbox Series X
Comment configurer des pages maîtres dans Adobe InDesign CC
Comment créer un formulaire Google Docs remplissable avec des tableaux
Utilisation de l'interface Web de transmission
Comment récupérer un compte Facebook piraté
Comment numériser plusieurs pages dans un seul fichier PDF
Comment construire votre propre ordinateur portable
Comment protéger un PDF par mot de passe pour le garder en sécurité
Comment ouvrir un fichier verrouillé lorsqu'un autre programme l'utilise
Comment maintenir le logiciel de votre PC à jour automatiquement
Créez une application de bureau Gmail avec ces 3 clients de messagerie
