Comment utiliser votre iPhone comme point d'accès Wi-Fi
Lorsque vous partez en voyage ou en vacances, vous emportez votre iPhone avec vous et, parfois, également un ordinateur portable, une tablette ou d'autres appareils similaires. Que faire si l'hôtel où vous séjournez n'offre pas un accès Wi-Fi(Wi-Fi access) de bonne qualité et que vous avez besoin ou souhaitez vous connecter à Internet sur votre ordinateur portable ? Eh bien, si vous avez un forfait de données(data plan) généreux sur votre iPhone, vous voudrez peut-être partager sa connexion Internet(internet connection) avec vos autres appareils. Heureusement, transformer votre iPhone en point d'accès personnel est facile à faire. Lisez ce tutoriel et voyez comment c'est fait :
Comment transformer votre iPhone en point d'accès Wi-Fi
Pour que votre iPhone fonctionne comme un (iPhone work)point d'accès(access point) Wi-Fi , vous devez configurer quelques éléments dans l' application Paramètres(Settings) . Alors, commencez par ouvrir Paramètres(Settings) .

Sur l' écran Paramètres(Settings) , appuyez sur Point d' accès personnel(Personal Hotspot) .

REMARQUE :(NOTE:) Si vous ne voyez pas l' option Point d' accès personnel(Personal Hotspot) , appuyez sur Cellulaire(Cellular) ou Données mobiles(Mobile Data) . Là, vous devriez obtenir un autre lien vers Personal Hotspot .

Dans tous les cas, vous devriez voir l' écran Personal Hotspot . La première chose à faire est le commutateur Personal Hotspot .
Cependant, avant de l'activer ,(On) nous vous recommandons de modifier le mot de passe par défaut(default password) attribué par iOS en quelque chose dont vous vous souviendrez plus facilement. Pour ce faire, appuyez sur Mot de passe Wi-Fi(Wi-Fi Password) .

Appuyez sur le nouveau mot de passe que vous souhaitez attribuer au réseau Wi-Fi(Wi-Fi network) partagé de votre iPhone , puis appuyez sur Terminé(Done) . Vous devez saisir ce mot de passe sur les appareils que vous connectez au point d'accès Wi-Fi de votre iPhone.
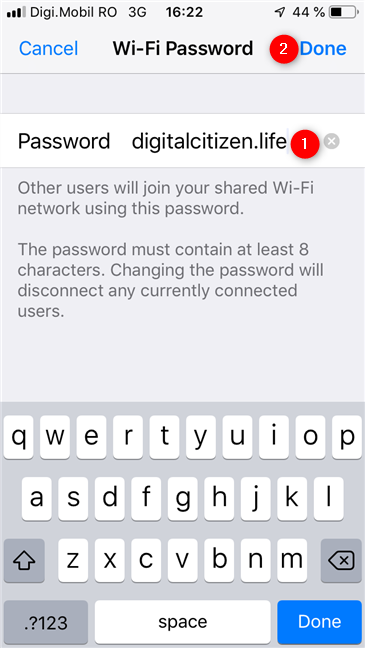
En outre, vous devez vérifier le nom de votre point d'accès personnel afin de pouvoir l'identifier facilement lorsque vous y connectez d'autres appareils. Le nom du point d'accès s'affiche sous le commutateur Point d'accès personnel .(Personal Hotspot)

De retour sur le Personal Hotspot , il ne vous reste plus qu'à l' activer(On) . Appuyez sur le bouton Point d'accès personnel .(Personal Hotspot)
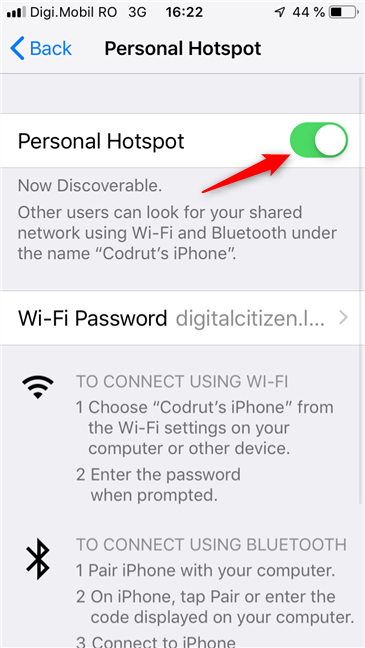
A partir de ce moment, votre iPhone diffuse votre hotspot, que vous pouvez utiliser sur vos autres appareils pour vous connecter à internet, via le forfait data(data plan) de votre iPhone .
Comment se connecter au point d' accès Wi-Fi personnel de votre iPhone(WiFi hotspot)
La connexion au point d'accès personnel que vous avez créé sur votre iPhone n'est pas différente de la connexion à tout autre réseau sans fil(wireless network) .
Si vous souhaitez vous connecter depuis un ordinateur ou un appareil Windows(Windows computer or device) , mais que vous ne savez pas comment, lisez les tutoriels recommandés ci-dessous :
- Comment se connecter au WiFi depuis Windows 10
- Comment se connecter aux réseaux sans fil(Wireless Networks) dans Windows 7
- Comment se connecter aux réseaux sans fil(Wireless Networks) sous Windows 8 et Windows 8 .1
De plus, vous pouvez également vous connecter au hotspot iPhone(iPhone hotspot) sur vos autres appareils, y compris vos smartphones ou tablettes Android, par exemple.
Avez(Did) -vous trouvé facile de créer un point d'accès personnel sur votre iPhone ?
Nous pensons qu'il est facile de transformer un iPhone en point d' accès Wi-Fi(WiFi hotspot) personnel et de partager sa connexion Internet(internet connection) avec d'autres appareils, où que vous soyez. Cependant, l'inconvénient est que cela peut vous coûter de l'argent si vous n'avez pas un forfait de données(data plan) généreux sur votre iPhone. Assurez(Make) -vous de ne pas dépasser votre limite mensuelle de trafic(traffic limit) de données . Aussi, si vous avez des questions liées à ce sujet, n'hésitez pas à laisser un commentaire ci-dessous.
Related posts
Les iPhones ont-ils NFC? Comment allumez-vous NFC sur un iPhone?
8 étapes pour améliorer la vitesse WiFi sur un routeur ASUS ou un système maillé Lyra
Doublez votre vitesse WiFi sur les ordinateurs portables et tablettes Windows avec les cartes réseau Intel
Comment share internet à partir d'un Android smartphone à un PC via USB
Comment projeter sur un téléviseur ou un moniteur à partir de Windows 10 Mobile, à l'aide de Miracast
Questions simples : Qu'est-ce que Miracast et comment l'utilisez-vous ?
Wi-FI 6 est un écosystème, pas seulement un routeur
Comment réinitialiser mon ASUS router à ses paramètres d'usine? (4 façons)
Qu'est-ce que les appels Wi-Fi ? Comment utiliser les appels Wi-Fi sur Android et iPhone ?
Test du TP-Link Archer AX6000 : Libérer le potentiel du Wi-Fi 6 !
Qu'est-ce que WiFi Direct? Comment utilisez-vous WiFi Direct?
Qu'est-ce qu'un réseau Wi-Fi maillé ? Qu'est-ce qu'un système Wi-Fi maillé ?
Comment activer IPv6 sur votre routeur TP-Link Wi-FI 6
Comment désactiver un adaptateur réseau WiFi virtuel dans Windows 8.1
Qu'est-ce que NFC? Comment utiliser NFC
Wi-Fi 6 vs. Wi-Fi 5 vs. Wi-Fi 4 sur les routeurs TP-Link
Review ASUS RT-AX68U: Un classique redessiné pour Wi-Fi 6!
2 façons de mettre à jour le micrologiciel sur un routeur Wi-Fi 6 TP-Link
Comment activer ou désactiver le Wi-Fi sur Windows 11?
Quels sont 5g et ses avantages? Quels smartphones 5G sont disponibles?
