Comment vérifier si la veille moderne est prise en charge dans Windows 11

La veille moderne(Modern standby) est un mode de veille électrique(power sleep mode) encore inconnu de beaucoup de gens. Il permet à votre ordinateur de rester connecté au réseau pendant que le PC est en mode veille. Cool , non ? Ce mode a été introduit dans Windows 10 , poursuivant le modèle d' alimentation Connected Standby(Connected Standby power) introduit dans Windows 8.1 . Nous vous apportons un guide utile qui vous apprendra comment vérifier si Modern Standby est pris en charge sur Windows 11 PC.

Comment vérifier si la veille moderne est prise en charge dans Windows 11(How to Check if Modern Standby is Supported in Windows 11)
Le mode veille moderne(Modern Standby) est très avantageux car vous pouvez basculer entre deux états : Connecté ou Déconnecté, assez facilement. Dans l' état Connecté(Connected state) , comme son nom l'indique, votre PC restera connecté au réseau, similaire à l'expérience d'un appareil mobile. En mode Déconnecté(Disconnected mode) , les connexions réseau seront désactivées pour économiser la batterie(battery life) . Cette flexibilité permet aux utilisateurs de basculer entre les états en fonction de leurs besoins et scénarios.
Caractéristiques du mode veille moderne(Features of Modern Standby Mode)
Microsoft considère que Modern Standby ( S0 Low Power Idle ) est un digne successeur du mode traditionnel S3 Sleep(S3 Sleep mode ) avec les caractéristiques remarquables suivantes :
- Il ne sort( only wakes up) le système du mode veille que lorsque cela est nécessaire(when it is necessary) .
- Il permet au logiciel de fonctionner dans une période d'activité brève et réglementée(brief, regulated period of activity) .
Quels résultats en mode veille moderne ?(What Results in Modern Standby Mode?)
Le système d' exploitation Windows(Windows OS) reste à l'affût d'un déclencheur, par exemple, une pression sur une touche du clavier. Lorsque de tels déclencheurs sont reconnus ou toute action nécessitant une intervention de l'utilisateur, le système se réveille. La veille moderne(Modern Standby) est activée lorsque l'une des conditions suivantes est remplie :
- L'utilisateur appuie sur le bouton d'alimentation.
- L'utilisateur referme le couvercle.
- L'utilisateur sélectionne Veille(Sleep) dans le menu d'alimentation(power menu) .
- Le système est laissé inactif.
Vérifiez si l'appareil prend en charge la veille moderne sur Windows 11(Check if Device Supports Modern Standby on Windows 11 )
Voici les étapes pour vérifier si votre ordinateur prend en charge la veille moderne(Modern Standby) sur Windows 11 :
1. Cliquez sur l' icône Rechercher(Search icon ) et tapez invite de commande(command prompt) , puis cliquez sur Ouvrir(Open) , comme indiqué.
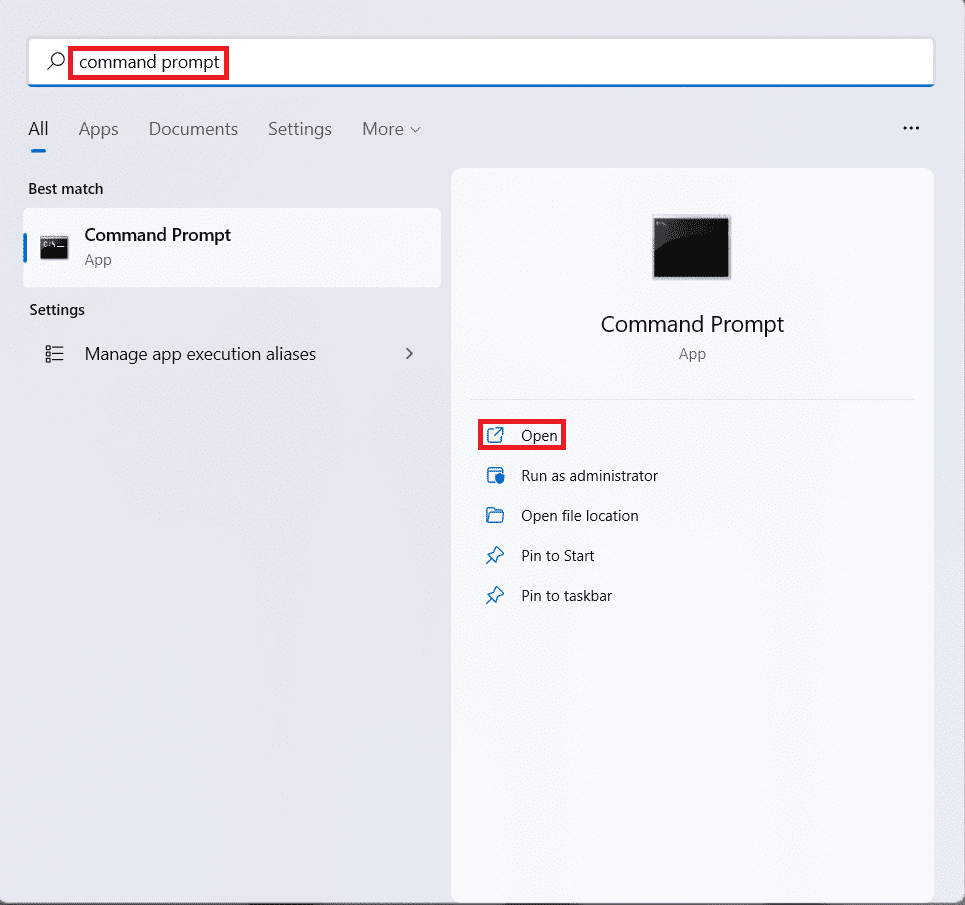
2. Ici, tapez la commande powercfg -a et appuyez sur la touche (key)Entrée(Enter) pour exécuter.
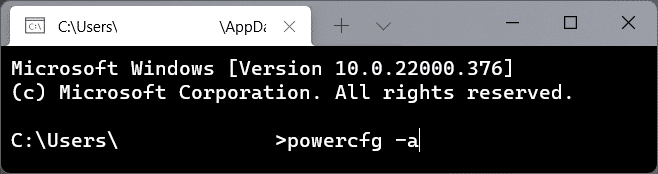
3A. La sortie de la commande affiche les états de veille pris en charge par votre PC Windows 11 sous l'en-tête Les états de veille suivants sont disponibles sur ce système(The following sleep states are available on this system) . Par exemple, ce PC prend en charge ces modes :
- Veille (S3)(Standby (S3))
- Hiberner(Hibernate)
- Sommeil hybride(Hybrid Sleep)
- Démarrage rapide(Fast Startup)

3B. De même, découvrez les états non pris en charge sous l'en-tête Les états de veille suivants ne sont pas disponibles sur ce système. (The following sleep states are not available on this system.)Par exemple, le micrologiciel du système(system firmware) sur ce PC ne prend pas en charge ces états de veille :
- Veille (S1)(Standby (S1))
- Veille (S2)(Standby (S2))
- Veille (S0 Low Power Idle)(Standby (S0 Low Power Idle) )
4. L'état de veille (S0 Low Power Idle)(Standby (S0 Low Power Idle)) détermine si votre PC prend en charge la veille moderne(Modern Standby) ou non.
A lire également :(Also Read:) Comment activer le mode Hibernation(Hibernate Mode) dans Windows 11
Conseil de pro : comment passer du mode veille moderne au mode normal
(Pro Tip: How to Switch from Modern Standby to Normal Mode
)
Lorsque le système est déclenché pour sortir du mode veille en raison d'une interaction de l'utilisateur, par exemple, en appuyant sur le bouton d'alimentation(pressing of the power button) , l'ordinateur sort de l' état de veille moderne(Modern Standby state) .
- Tous les composants, qu'ils soient logiciels ou matériels(software or hardware) , sont restaurés dans des états de fonctionnement normaux.
- Une fois l'écran allumé, tous les périphériques réseau tels que l'adaptateur réseau Wi-Fi(Wi-Fi network) commencent à fonctionner normalement.
- De même, toutes les applications de bureau commencent à fonctionner et le système revient à son état actif natif(native Active state) .
Conseillé:(Recommended:)
- Comment désactiver l' outil(Tool) de capture dans Windows 11
- Comment exécuter l' explorateur de fichiers(File Explorer) en tant qu'administrateur(Administrator) dans Windows 11
- 12 façons d'accélérer Windows 11
- Correction de l'adaptateur Wi-Fi(Fix Wi-Fi Adapter) ne fonctionnant pas sous Windows 10
Nous espérons que cet article vous aidera à déterminer si votre appareil prend en charge la veille moderne(Modern Standby) sur Windows 11 ou non. Nous serions ravis de trouver vos suggestions et questions dans la boîte de commentaires(comment box) ci- dessous, alors n'oubliez pas de partager vos commentaires.
Related posts
Fix Ce PC ne peut pas exécuter l'erreur Windows 11
Comment changer le fond d'écran sur Windows 11
Comment installer Windows 11 sur le BIOS hérité
Comment activer ou désactiver un service dans Windows 11
Comment installer l'outil graphique dans Windows 11
9 meilleures applications de calendrier pour Windows 11 2022
Comment afficher les processus en cours d'exécution dans Windows 11
Comment créer un compte local dans Windows 11
Comment exécuter l'explorateur de fichiers en tant qu'administrateur dans Windows 11
Correction de la console audio Realtek ne fonctionnant pas sous Windows 11
Comment augmenter la vitesse d'Internet dans Windows 11
Comment utiliser les notes autocollantes dans Windows 11
Comment activer ou désactiver Compact OS dans Windows 11
Comment désactiver l'outil de capture dans Windows 11
Comment utiliser PowerToys sur Windows 11
Comment obtenir un curseur noir dans Windows 11
Fixer les applications ne peuvent pas s'ouvrir dans Windows 11
Correction du faible volume du microphone dans Windows 11
Comment télécharger et installer Bing Wallpaper pour Windows 11
Comment désactiver les programmes de démarrage dans Windows 11
