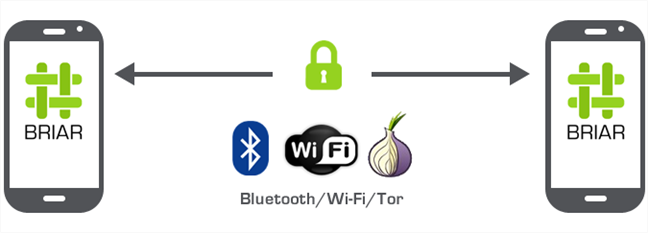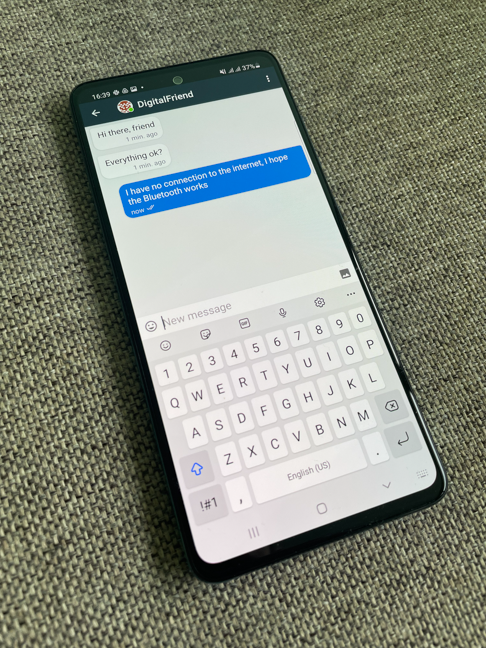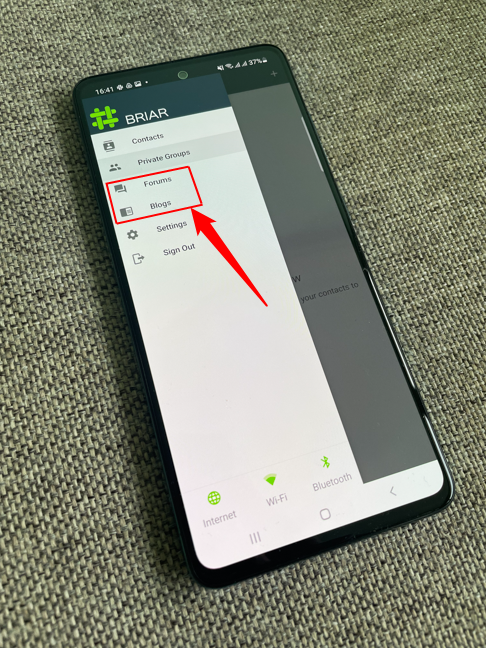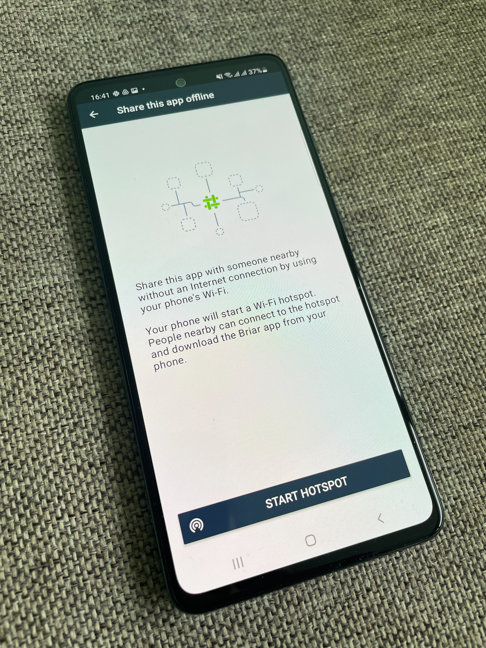Communiquez pendant les manifestations, avec FireChat, lorsque le réseau mobile est en panne
Lorsque vous manifestez pour une cause, aux côtés de milliers de personnes, il est fort probable que le réseau mobile cesse de fonctionner sur le smartphone de tout le monde. Cela se produit parce qu'il y a trop de smartphones dans un petit espace et que le réseau mobile ne peut pas gérer autant de connexions depuis le même endroit. Lorsque cela se produit, vous ne pouvez plus accéder à Internet sur votre smartphone, appeler ou envoyer des SMS aux autres(call or text others) , jusqu'à ce que vous vous rendiez à un autre endroit avec moins de monde autour de vous. Pour de telles situations, il existe une application mobile qui peut vous aider. Il s'appelle FireChat , il est gratuit et il fonctionne aussi bien sur l'iPhone que sur les smartphones Android(Android smartphone) . Il a été utilisé avec succès lors de manifestations en Irak(Iraq) (2014), à Hong Kong (2014), en Équateur(Ecuador)(2015) et Roumanie(Romania) (2017). Voici comment l'utiliser pour communiquer avec les autres, lors d'une manifestation, sur votre smartphone Android(Android smartphone) :
De quoi avez-vous besoin pour communiquer avec FireChat ?
Vous pouvez utiliser FireChat pour communiquer pendant les manifestations, lorsque le réseau mobile est en panne, car cette application crée un réseau P2P ( Peer to peer) entre tous les smartphones qui l'utilisent dans une zone donnée. Pour l'utiliser et l'installer sur votre smartphone avec Android , vous devez autoriser l'installation d'applications provenant de sources inconnues. En effet, FireChat installe le service radio ANT , un (ANT Radio Service)service de communication(communication service) sans fil utilisé pour transférer des données entre tous les smartphones utilisant FireChat . Pour activer cette option, allez dans Settings -> Security et faites défiler jusqu'à ce que vous arriviez àGestion des appareils(Device administration) . Ici, réglez le commutateur Sources inconnues sur (Unknown sources)Oui(Yes) . Lorsque vous faites cela, vous êtes informé que ce n'est pas une bonne décision du point de vue de la sécurité(security perspective) , ce qui est vrai. Cependant, après avoir installé et configuré FireChat, vous pouvez redéfinir le même paramètre sur No .

Une alternative élégante consiste à installer le service ANT Radio(ANT Radio Service) avant d'installer FireChat , directement depuis la boutique Google Play(Google Play store) , en utilisant ce lien : ANT Radio Service .
Que devez-vous faire avant d'aller à la manifestation ?
Afin d'utiliser FireChat avec succès pour communiquer lors d'une manifestation, vous devez faire ce qui suit avant de vous rendre à la manifestation elle-même :
- Installer FireChat(Install FireChat) et le service radio ANT(ANT Radio Service)
- Créez(Create) un compte sur FireChat et configurez l'application
- Ajoutez(Add) à votre liste de contacts, les personnes avec qui vous souhaitez communiquer, pendant les manifestations. Ils doivent également faire de même sur leurs smartphones, afin de communiquer avec vous
- Mettez-vous d' accord(Agree) sur le nom du canal de communication(communication channel) public que vous utiliserez pour communiquer avec les autres manifestants. Par défaut, FireChat propose un canal public appelé Tout le monde, où toute personne utilisant cette application peut publier des messages. Quelqu'un doit créer le canal et d'autres(channel and others) doivent le rejoindre sur FireChat
- Activez Bluetooth et WiFi(Bluetooth and WiFi) sur votre smartphone, afin qu'ils puissent être utilisés par FireChat pour créer le réseau P2P(P2P network) dans la zone où vous serez
Chaque étape est décrite plus en détail dans les sections suivantes de ce guide.
Étape 1(Step 1) : Installez FireChat et créez un compte
Ouvrez Google Play et recherchez FireChat . Appuyez sur(Press) le bouton pour télécharger et installer l'application. Vous pouvez également utiliser ce lien pour accéder directement à la page de l'application : FireChat . Une fois l'application installée, ouvrez-la. Si vous avez déjà un compte, appuyez sur Se connecter(Sign In) et saisissez votre numéro de téléphone(phone number) , votre e-mail ou le nom du compte(account name) que vous avez utilisé dans le passé avec FireChat . Ensuite, suivez les instructions qui vous sont données pour vous connecter. Si vous devez créer un nouveau compte, appuyez sur Sign up!.
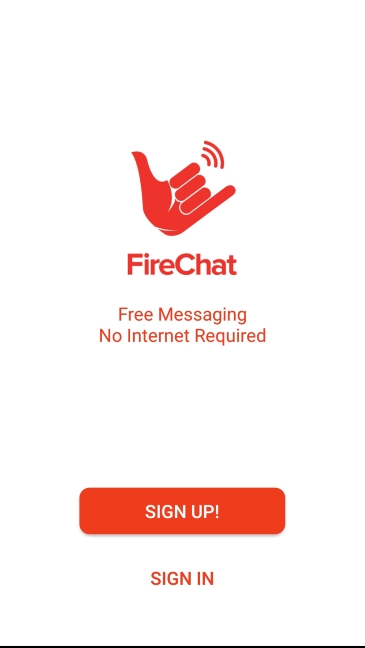
Vous êtes invité à saisir une adresse e-mail(email address) valide où vous recevrez un code PIN(PIN code) pour vérification. Faites comme demandé et appuyez sur OK.

Vous êtes invité à confirmer que l' adresse e(email address) -mail que vous venez de saisir est correcte. Dès que vous faites cela, vous recevrez un code d'authentification(authentication code) dans votre boîte de réception, de FireChat . Vérifiez votre email et introduisez le code que vous avez reçu dans FireChat .
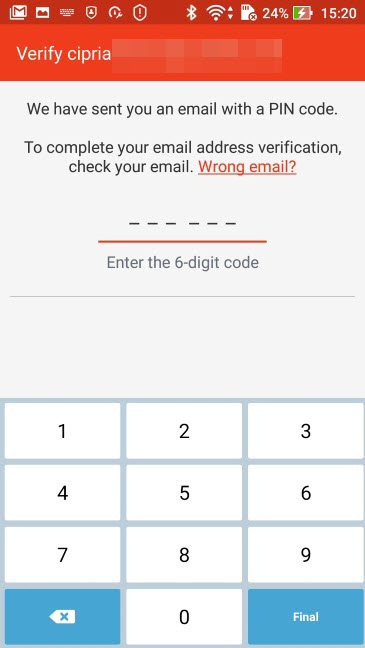
FireChat crée un nom d'utilisateur pour vous et complète automatiquement votre nom. Vous pouvez modifier ces données à votre guise, puis appuyez sur Sign up!.

Ensuite, il affiche plusieurs champs que vous pouvez utiliser pour personnaliser davantage votre compte. Vous ajoutez une photo de profil, changez votre nom et ajoutez une petite bio. Lorsque vous avez terminé cette étape, appuyez sur Enregistrer(Save) .
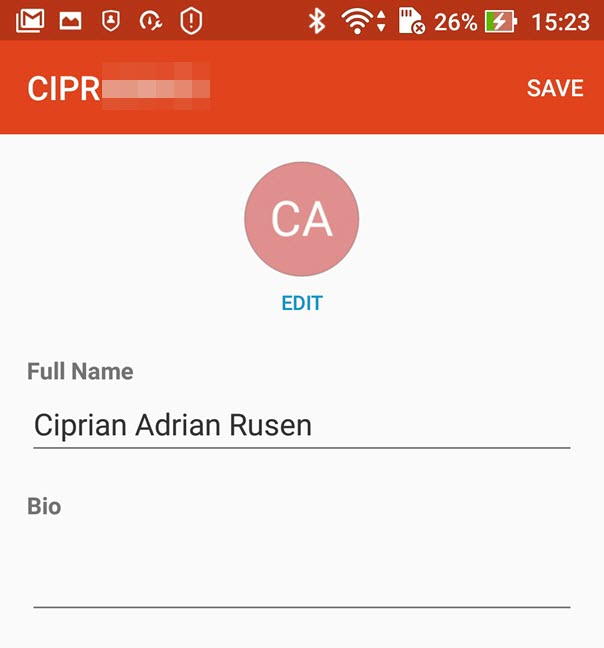
Vous avez la possibilité d'ajouter vos contacts à FireChat . Si vous le souhaitez, vous pouvez choisir les personnes avec lesquelles vous souhaitez communiquer et appuyer sur le bouton Inviter près de leur nom. (Invite)Les personnes que vous sélectionnez recevront une invitation à télécharger et installer FireChat .

Vous êtes informé que, si vous souhaitez vous connecter à FireChat lorsque votre réseau mobile(mobile network) est en panne, vous devez installer le service ANT Radio(ANT Radio Service) dont nous avons parlé précédemment. Ce service vous aide à utiliser l'application lorsqu'aucune connexion Internet n'est disponible. Appuyez sur Installer(Install) pour l'installer et le faire fonctionner.

Si vous n'avez pas activé l'installation d'applications provenant de sources inconnues dans Android , ou que vous n'avez pas installé le service ANT Radio(ANT Radio Service) de Google Play , alors on vous dit que l'installation est bloquée et que vous devez modifier manuellement les paramètres de votre smartphone, pour activer l'installation d'applications provenant de sources inconnues.

Une fois cela fait, appuyez sur Installer(Install) .

Une fois le service ANT Radio(ANT Radio Service) installé, appuyez sur Terminé(Done) et l' application FireChat(FireChat app) démarre. Lors de la première utilisation, il vous informe que le FireChat Connection Service automatise les connexions au réseau FireChat , sans besoin de (FireChat network)configuration(configuration or waiting) manuelle ni d'attente . Appuyez sur OK(Tap OK) et vous pouvez utiliser l'application.
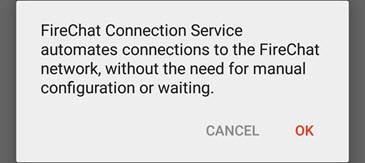
Sur certains appareils équipés d' Android 7.0 ou d'une version plus récente, vous devrez peut-être autoriser ce service à s'exécuter en arrière-plan, à partir des paramètres de votre smartphone.
Étape 2 : Familiarisez-vous avec FireChat
L' application FireChat(FireChat app) est divisée en plusieurs écrans. Le premier affiche les messages que vous avez reçus récemment, dans des conversations individuelles.

Le deuxième écran vous permet de créer des groupes de discussion, de rechercher des membres FireChat et de voir votre liste de contacts.

Le troisième écran est destiné aux groupes de discussion publics de votre région ou aux groupes que vous avez rejoints ou créés. Toutes les discussions de cet écran sont publiques et accessibles à toute personne utilisant FireChat

.
Dans le dernier écran de l'application(application screen) , vous pouvez afficher et modifier les paramètres FireChat .

Étape 3(Step 3) : Créez un canal de discussion(discussion channel) pour votre groupe
Dans FireChat , vous pouvez créer un canal de discussion(discussion channel) pour le groupe de personnes avec lequel vous protestez. Appuyez sur le + button dans la liste des chaînes disponibles, nommez votre chaîne et appuyez sur Créer(Create) .

Vous pouvez inviter vos amis sur cette chaîne, en utilisant les réseaux sociaux comme Twitter ou Facebook(Twitter or Facebook) . Vous pouvez également leur envoyer des messages privés avec le nom de votre chaîne.

Vous pouvez maintenant commencer à parler avec d'autres personnes sur ce canal.

Étape 4(Step 4) : Avoir des discussions privées avec les autres
FireChat promet que les conversations de chat privées et directes entre deux personnes sont cryptées, contrairement aux discussions sur les chaînes publiques. Dans l'écran des conversations privées, vous pouvez commencer à parler avec n'importe qui de votre liste de contacts.

Appuyez sur le nom du contact avec lequel vous avez déjà commencé à parler ou appuyez sur le bouton pour créer une nouvelle conversation, dans le coin inférieur droit. Ensuite, choisissez la personne à qui vous voulez parler, saisissez votre message et appuyez sur (message and press) Envoyer(Send) .
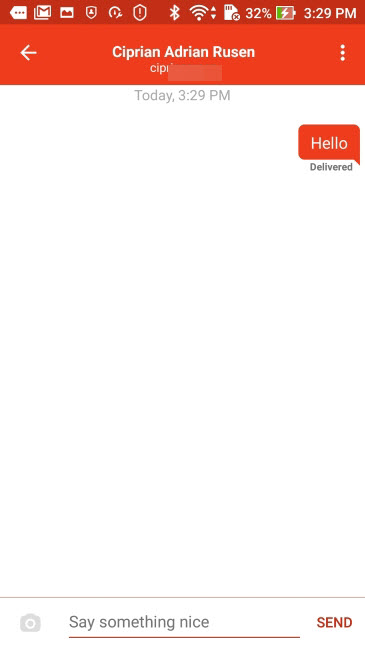
Essayez FireChat lors de votre prochaine manifestation et faites-nous savoir comment cela fonctionne
Nous avons utilisé FireChat lors de plusieurs manifestations dans notre pays d'origine(home country) ( Roumanie(Romania) ) et nous l'avons trouvé très efficace. Certains jours, c'était le seul moyen de parler à nos amis et à notre famille qui voulaient entrer en contact avec nous pendant qu'ils manifestaient. De plus, l'application a été utile pour se coordonner avec d'autres manifestants. Essayez-le par vous-même et dites-nous ce que vous pensez de FireChat , dans les commentaires ci-dessous.
Related posts
Comment connecter des périphériques Bluetooth sur Android: Tout ce que vous avez besoin de savoir
Comment supprimer votre téléphone de Windows 10 (Dislink Phone)
Qu'est-ce que NFC? Comment utiliser NFC
3 façons d'allumer Bluetooth sur Android (y compris les appareils Samsung)
Comment connecter mon smartphone Huawei à mon ordinateur avec Windows ?
Connect un Android phone à un Windows 10 laptop or PC via Bluetooth
9 choses que nous aimons sur Samsung mid-range téléphones en 2021
Mode avion de Windows 10 : 3 façons de l'activer ou de le désactiver !
Samsung Galaxy Tab S6 Lite review: Les dernières tablettes de milieu de gamme!
6 choses que nous aimons sur les téléphones budgétaires de Samsung en 2021
Xiaomi examen 11T: cocher les cases à droite!
Comment utiliser votre iPhone comme point d'accès Wi-Fi
Les iPhones ont-ils NFC? Comment allumez-vous NFC sur un iPhone?
Samsung Galaxy S20 FE 5G Avis: 2020's meilleurs Samsung smartphone?
Comment connecter mon smartphone Android à mon PC Windows 10
Quel iPhone ai-je? Comment dire à votre iPhone model de 3 manières différentes
Comment montrer le battery percentage sur Android
Les meilleures applications de référence pour les smartphones et tablettes Android
Votre Android a-t-il NFC? Apprenez à l'activer
OnePlus Nord CE 5G Review: Le Midranger bien arrondi