Configurer différents arrière-plans pour deux moniteurs dans Windows 7
Si vous utilisez toujours Windows 7 parce que vous détestez Windows 8 et que vous utilisez plus d'un moniteur, vous avez probablement rencontré la limitation de ne pas pouvoir utiliser un fond d'écran différent pour chaque moniteur. Windows 8 a en fait quelques fonctionnalités impressionnantes pour les configurations à deux ou plusieurs moniteurs(monitor setups) , mais jusqu'à ce qu'ils résolvent tous les problèmes Start Screen/No-Start-Button , les gens ne migreront pas de si tôt.
Heureusement, vous pouvez faire plusieurs choses pour résoudre ce problème dans Windows 7 . Je vais vous guider à travers les différentes méthodes, en commençant par une petite astuce simple dans Windows 7 qui ne vous obligera pas à installer de logiciel tiers. Les autres options sont des logiciels gratuits ou des applications commerciales.
Méthode 1 - Créer une image plus grande
Si vous avez plusieurs moniteurs qui utilisent la même résolution, vous pouvez créer une image de la largeur de tous les moniteurs combinés et l'utiliser comme fond d'écran. Par exemple, si vous utilisez deux moniteurs avec une résolution de 1600 × 1200, vous pouvez créer une image de 3200 × 1200 et la charger en arrière-plan.
La seule chose que vous avez à faire est de choisir Tile et cela couvrira l'image sur les écrans. Si vous avez trois moniteurs, vous créerez une image de 4800 × 1200 et ainsi de suite.
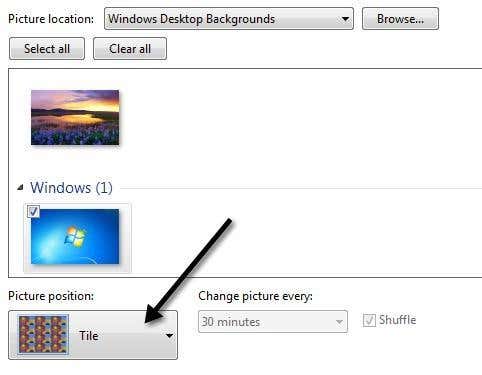
Maintenant, si vous avez des moniteurs avec des résolutions différentes parce que les moniteurs sont différents, vous pouvez utiliser une technique similaire, mais vous devrez jouer avec l'alignement pour bien faire les choses. Vous assemblerez toujours les images ensemble, mais vous devrez laisser un espace noir ou blanc au bas de l'une d'entre elles pour qu'elles s'alignent correctement.
Un site sympa qui vous aide à trouver des fonds d'écran pour plusieurs écrans est InterfaceLift.com . Ou vous pouvez trouver des fonds d'écran pour la résolution exacte dont vous avez besoin. C'est un site d'aide très à cet égard.
Méthode 2 - Outils à double moniteur
Un programme gratuit et open source(source program) appelé Dual Monitor Tools fonctionne très bien pour utiliser différents arrière-plans dans Windows 7 .

Vous pouvez l'utiliser pour diffuser une image sur plusieurs moniteurs ou vous pouvez utiliser une image différente pour chaque moniteur. Le programme vous permet d'ajuster les images et de prévisualiser les modifications avant de définir les fonds d'écran. Il peut également gérer si un moniteur est en paysage et un autre en portrait.
Le programme a également un tas d'autres fonctionnalités comme l'écran d'échange(swap screen) pour gérer les fenêtres à l'aide de raccourcis clavier et le double lanceur, qui vous permet d'ouvrir des applications avec des raccourcis clavier et de les ouvrir ensuite sur des moniteurs spécifiques à des positions spécifiques.
Méthode 3 (Method 3) – DisplayFusion , UltraMon , MultiMon
Il semble n'y avoir que quelques joueurs dans le camp des logiciels multi-moniteurs(multi-monitor software camp) et ceux-ci sont notamment DisplayFusion , UltraMon et MultiMon(UltraMon and MultiMon) . DisplayFusion et MultiMon(DisplayFusion and MultiMon) sont tous deux livrés avec des versions gratuites qui peuvent atteindre l'objectif de définir différents fonds d'écran dans Windows 7 . Si vous voulez toutes les fonctionnalités supplémentaires qu'ils incluent, vous pouvez acheter les versions payantes, mais pour nos besoins, ce n'est pas nécessaire.
Heureusement, j'ai déjà écrit une critique de ces trois programmes : Best Dual Monitor Software . Il est vraiment difficile de dire lequel est le meilleur car ils font tous un très bon travail.
Bien sûr, comme je l'ai déjà mentionné, dans Windows 8 , vous n'avez plus à vous soucier de ce problème. Maintenant, vous pouvez simplement cliquer avec le bouton droit sur l'image et choisir le moniteur auquel vous souhaitez appliquer cet arrière-plan.

Si vous connaissez un autre moyen ou utilisez un programme différent pour définir différents arrière-plans dans Windows 7 , veuillez nous en informer dans les commentaires. Prendre plaisir!
Related posts
Comment effectuer un double démarrage de Windows 8 avec Windows 7, Windows Vista ou Windows XP
Comment configurer deux moniteurs sous Windows
Comment passer de Windows 7 à Windows 10 sans perdre de données
Comment sécuriser Windows 7 après la fin du support
Install & Activer les touches Windows 7 ESU sur plusieurs périphériques à l'aide de MAK
Conseils de geek pour gérer les connexions aux réseaux sans fil dans Windows 7
Comment créer ou supprimer des comptes d'utilisateurs dans Windows 7
Critique de livre - L'informatique avec Windows 7 pour les plus âgés et les plus sages
God Mode en Windows 11 vs. Windows 10 vs. Windows 7
Comment définir l'accès au programme et les paramètres par défaut de l'ordinateur sous Windows 7 et Windows 8.1
Comment utiliser le Snipping Tool pour Windows 10 et Windows 7
Comment partager des dossiers dans Ubuntu et y accéder à partir de Windows 7
Comment importer Sticky Notes de Windows 7 à Windows 11/10
Comment imprimer sur une imprimante Mac OS X partagée à partir de Windows 7 et Windows 8
Passer du réseau public au réseau privé dans Windows 7, 8 et 10
Comment modifier les associations de fichiers dans Windows 7 et Windows 8.1
Comment installer une imprimante partagée en réseau Windows 7 ou 8 sous Mac OS X
Les meilleurs gadgets de bureau restants pour Windows 7
Comment dévoiler les thèmes régionaux cachés dans Windows 7
Comment changer la langue de saisie du clavier dans Windows 7
