Correction de ERR_EMPTY_RESPONSE sur Windows 10
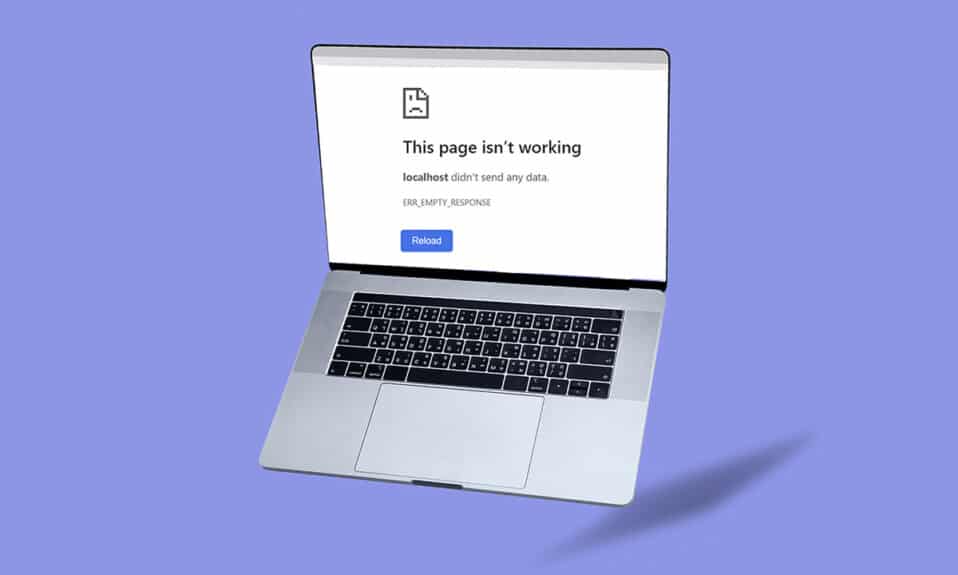
Google est l'un des meilleurs navigateurs Web dans ce monde technologique. Au fil des ans, l'empire du navigateur s'est étendu aux utilisateurs dans tous les coins et recoins(nook and corner) de cette ère moderne. Vous pouvez rencontrer quelques erreurs telles que EMPTY_RESPONSE dans Windows 10 lorsque vous naviguez sur Internet. Si vous rencontrez ERR_EMPTY_RESPONSE Windows 10 , nous comprenons votre situation frustrante, et ici nous allons vous aider à résoudre le problème avec des méthodes de dépannage simples et efficaces. Nous y voilà!

Comment réparer ERR_EMPTY_RESPONSE sur Windows 10(How to Fix ERR_EMPTY_RESPONSE on Windows 10)
Certaines causes profondes de ce problème sont répertoriées ci-dessous.
- Données de navigation corrompues,
- Mauvaise connexion internet,
- Pilotes réseau incompatibles,
- Version obsolète de Windows,
- Dysfonctionnement du serveur DNS,
- Interférence antivirus.
Nous avons compilé une liste de méthodes pour corriger cette erreur Windows 10 ERR_EMPTY_RESPONSE . Les méthodes sont classées selon le niveau d'efficacité de base jusqu'au niveau avancé. Cependant, avant de suivre les étapes de dépannage mentionnées ci-dessous, il est conseillé de redémarrer(reboot ) votre PC et de vérifier si vous avez résolu le problème. Un simple redémarrage peut résoudre plusieurs problèmes temporaires et vous pouvez trouver des solutions à votre problème en quelques étapes simples. Néanmoins, si vous n'avez pas trouvé de solution de contournement, continuez avec ces méthodes.
Méthode 1 : redémarrer le routeur(Method 1: Restart Router)
Le redémarrage du routeur réinitialisera la connectivité réseau(network connectivity) . Peu d'utilisateurs ont signalé que toutes les modifications marquées dans les paramètres de configuration seront effectives lorsque vous redémarrez le routeur. Par conséquent, suivez les étapes mentionnées ci-dessous.
1. Trouvez le bouton d'alimentation(Power button) à l'arrière de votre routeur.
2. Appuyez une fois sur le bouton pour l'éteindre.(turn it off.)

3. Maintenant, débranchez (disconnect) le câble d'alimentation du routeur(Router power cable) et attendez que l'alimentation soit entièrement évacuée des condensateurs.
4. Ensuite, rebranchez (reconnect) le (the) câble d'alimentation(power cable) et rallumez-le après une minute.
5. Attendez(Wait) que la connexion réseau(network connection) soit rétablie et essayez à nouveau de vous connecter(try signing in again) .
Méthode 2 : réinitialiser le routeur(Method 2: Reset Router)
Avant d'essayer les instructions ci-dessous, vous devez être conscient de quelques points que la réinitialisation du routeur ramènera le routeur aux paramètres d'usine. Tous les paramètres et configurations tels que les ports transférés, les connexions sur liste noire, les informations d'identification, etc., seront effacés. Néanmoins, si vous décidez de réinitialiser le routeur, suivez les instructions décrites ci-dessous.
Remarque 1 :(Note 1:) Tous les paramètres et configurations tels que les ports transférés, les connexions sur liste noire, les informations d'identification, etc., seront effacés. Assurez-vous donc de garder un compte de ceux-ci avant de passer aux instructions décrites ci-dessous.
Remarque 2 :(Note 2:) après la réinitialisation(Reset) , le routeur reviendra à ses paramètres par défaut et à son mot de passe d'authentification(authentication password) . Utilisez donc ses informations d'identification par défaut pour vous connecter après la réinitialisation.
1. Ouvrez les paramètres du routeur en( router settings) utilisant l' adresse IP de la passerelle par défaut. (default gateway IP address. )Ensuite, utilisez vos informations d'identification pour vous connecter (L)comme(ogin) indiqué.

2. Notez tous les paramètres de configuration(configuration settings) . Vous en aurez besoin après la réinitialisation du routeur car vous risquez de perdre vos informations d'identification FAI si vous utilisez un protocole (ISP)P2P (protocole point à point sur Internet)(Point-to-Point Protocol over the Internet))
3. Maintenant, maintenez le bouton Reset(Reset button) de votre routeur enfoncé pendant 10 à 30 secondes.
Remarque :(Note:) vous devrez peut-être utiliser des dispositifs de pointage comme une épingle (pin, ) ou un cure (toothpick ) -dent pour appuyer sur le bouton RESET de certains routeurs.

4. Le routeur s'éteindra et se rallumera automatiquement. Vous pouvez relâcher le bouton(release the button) lorsque les voyants commencent à clignoter.
5. Entrez (Re-enter) à nouveau les détails de configuration(configuration details) du routeur sur la page Web.
A lire aussi :(Also Read:) Correction de l'erreur d'écran bleu de Windows 10
Méthode 3 : Désactiver les applications et services de démarrage(Method 3: Disable Startup Apps and Services)
Les problèmes concernant EMPTY_RESPONSE dans Windows 10 peuvent être résolus en désactivant les applications et services de démarrage,(startup apps and services) comme indiqué ci-dessous.
1. Pour lancer la boîte de dialogue Exécuter(Run dialog box) , appuyez simultanément sur les Windows + R keys R.
2. Après avoir entré la commande msconfig , cliquez sur le bouton OK .

3. La fenêtre de configuration du système(System Configuration) s'affiche. Ensuite, passez à l' onglet Services .
4. Cochez la case à côté de Masquer tous les services Microsoft(Hide all Microsoft services) et cliquez sur le bouton Désactiver tout(Disable all) comme indiqué en surbrillance.

5. Maintenant, passez à l' onglet Démarrage(Startup tab) et cliquez sur le lien pour ouvrir le gestionnaire de tâches(Open Task Manager) comme illustré ci-dessous.

6. Maintenant, la fenêtre du Gestionnaire(Task Manager) des tâches apparaîtra.
7. Ensuite, sélectionnez les tâches de démarrage qui ne sont pas nécessaires et cliquez sur (Startup)Désactiver(Disable) affiché dans le coin inférieur droit.

8. Quittez la fenêtre Gestionnaire(Task Manager) des tâches et configuration du système .(System Configuration)
9. Enfin, redémarrez votre PC(reboot your PC) .
Méthode 4 : Exécutez le test Ping et réinitialisez ipconfig(Method 4: Run Ping Test & Reset ipconfig)
Prenez une minute pour analyser comment votre PC établit une connexion avec la page Web que vous souhaitez visiter. Vous pouvez analyser la perte de paquets et décider ainsi si la connexion à distance au site Web correspondant est établie ou non. Suivez ces étapes pour exécuter le test ping et réinitialiser ipconfig pour corriger ERR_EMPTY_RESPONSE Windows 10 .
1. Lancez l' invite de commande en tant qu'administrateur(Command Prompt as administrator ) en tapant cmd dans la barre de recherche, comme indiqué.

2. Maintenant, tapez ping google.com et appuyez sur Entrée.(Enter.)

3. Attendez(Wait) les résultats et notez le % loss .

4. Analysez les résultats.
- 0% packet loss signifie que votre PC a atteint le serveur distant avec succès, et maintenant, vous n'obtiendrez aucune erreur en y accédant.
- 100% packet loss est une mauvaise indication que votre PC n'a pas transféré un seul bit de données vers le serveur distant. Dans ce cas, le coupable est votre connexion réseau(network connection) ou tout site Web correspondant.
- From 0% to 100% packet lossconnexion Internet(internet connection) instable établie entre votre PC et le serveur distant.
5. Si vous faites face à une % packet loss ou à des valeurs comprises entre 0 % et 100 %, vous pouvez essayer de réinitialiser la connectivité Internet à l'aide des commandes suivantes.
ipconfig /flushdns ipconfig /registerdns ipconfig /release ipconfig /renew netsh winsock reset
6. Tapez les commandes ci-dessus une par une et appuyez sur Entrée(Enter ) après chaque commande.

7. Enfin, attendez que les commandes soient exécutées et redémarrez votre PC Windows(reboot your Windows PC) .
Lisez également:(Also Read:) Comment réparer l'erreur manquante StartupCheckLibrary.dll(Fix StartupCheckLibrary.dll Missing Error)
Méthode 5 : exécuter l'utilitaire de résolution des problèmes de carte réseau(Method 5: Run Network Adapter Troubleshooter)
L'exécution de l' utilitaire de résolution des problèmes de carte réseau(Network Adapter Troubleshooter) résoudra tous les problèmes de connexion Ethernet(Ethernet connection) , et cette méthode s'applique non seulement à Windows 7 , mais également à Windows 7 et 8.1.
1. Appuyez simultanément sur les Windows + I keys pour lancer Paramètres(Settings) .
2. Cliquez sur la vignette Mise à jour et sécurité(Update & Security) , comme indiqué.

3. Accédez au menu Dépannage dans le volet de gauche et (Troubleshoot )recherchez Rechercher et résoudre d'autres problèmes(Find and fix other problems) dans le volet de droite.
4. Sélectionnez Dépanneur de carte réseau(Network Adapter) et cliquez sur le bouton Exécuter le dépanneur(Run the troubleshooter) affiché en surbrillance.

5. Attendez que le dépanneur détecte et corrige le problème. Une fois le processus terminé, suivez les instructions à l'écran(on-screen instructions) et redémarrez (restart) votre PC(your PC) .
Méthode 6 : Modifier l'adresse DNS(Method 6: Change DNS Address)
Plusieurs utilisateurs ont signalé que le problème ERR_EMPTY_RESPONSE de Windows 10(ERR_EMPTY_RESPONSE Windows 10) sera résolu en modifiant l' adresse DNS(DNS address) fournie par votre fournisseur de services Internet(Internet Service Provider) . Vous pouvez utiliser l' adresse DNS de Google(Google DNS address) pour résoudre le problème, et voici quelques instructions pour changer l' adresse DNS(DNS address) de votre PC.
1. Appuyez sur la touche Windows(Windows key) , tapez Panneau de configuration(Control Panel) et cliquez sur Ouvrir(Open) .

2. Définissez View by: > Large icons et cliquez sur le Centre Réseau et partage( Network and Sharing Center) dans la liste.

3. Ensuite, cliquez sur le lien hypertexte Modifier les paramètres de l'adaptateur ( Change adapter settings ) présent dans le volet de gauche.

4. Cliquez avec le bouton droit sur votre connexion réseau(network connection) actuelle (par exemple Wi-Fi ) et sélectionnez Propriétés(Properties) , comme illustré.

5 : Sous Cette connexion utilise les éléments suivants :(This connection uses the following items:) répertoriez, localisez et cliquez sur Internet Protocol Version 4 (TCP/IPv4) .

6. Cliquez sur le bouton Propriétés , comme indiqué ci-dessus.(Properties )
7. Ici, sélectionnez Utiliser les adresses de serveur DNS suivantes :(Use the following DNS server addresses:) option et entrez ce qui suit :
- Serveur DNS préféré : 8.8.8.8
- Serveur DNS alternatif : 8.8.4.4

8. Cliquez sur OK pour enregistrer les modifications et quitter. Vérifiez si l'erreur EMPTY_RESPONSE Windows 10 persiste ou non.
Lisez également:(Also Read:) Correction de l'erreur DISM 87 dans Windows 10
Méthode 7 : mettre à jour ou restaurer les pilotes réseau(Method 7: Update or RollBack Network Drivers)
Si les pilotes actuels de votre système sont incompatibles ou obsolètes avec les données Google , vous serez alors confronté à EMPTY_RESPONSE Windows 10 . Par conséquent, il est conseillé de mettre à jour votre appareil et vos pilotes(device and drivers) pour corriger ou éviter cette erreur EMPTY_RESPONSE Windows 10 .
Option 1 : mettre à jour le pilote(Option 1: Update Driver)
1. Tapez Gestionnaire(Device Manager) de périphériques dans le menu de recherche de Windows 10.

2. Double-cliquez sur Adaptateurs réseau(Network adapters) pour le développer.
3. Cliquez avec le bouton droit sur votre pilote de réseau sans fil (wireless network driver ) (par exemple , adaptateur réseau sans fil Qualcomm Atheros QCA9377( Qualcomm Atheros QCA9377 Wireless Network Adapter) ) et sélectionnez Mettre à jour le pilote(Update driver) , comme illustré ci-dessous.

4. Ensuite, cliquez sur Rechercher automatiquement les pilotes (Search automatically for drivers ) pour télécharger et installer automatiquement le meilleur pilote disponible.

5A. Maintenant, les pilotes seront mis à jour et installés à la dernière version, s'ils ne sont pas mis à jour.
5B. S'ils sont déjà dans une phase de mise à jour, le message indiquant Les meilleurs pilotes pour votre appareil sont déjà installés (The best drivers for your device are already installed ) s'affichera.

6. Cliquez sur le bouton Fermer (Close ) pour quitter la fenêtre et redémarrer votre PC( restart your PC) .
Option 2 : annuler les mises à jour des pilotes(Option 2: Roll Back Driver Updates)
1. Accédez à Device Manager > Network adapters comme précédemment.
2. Cliquez avec le bouton droit sur le pilote Wi-Fi(Wi-Fi driver) (par exemple , Intel(R) Dual Band Wireless-AC 3168 ) et sélectionnez Propriétés(Properties) , comme illustré.

3. Passez à l' onglet Pilote (Driver tab ) et sélectionnez Restaurer le pilote(Roll Back Driver) , comme en surbrillance.
Remarque :(Note:) Si l'option de restauration du lecteur(Roll Back Drive) r est grisée, cela indique que votre ordinateur ne dispose pas des fichiers de pilote préinstallés ou qu'il n'a jamais été mis à jour.

4. Fournissez votre raison pour Pourquoi annulez-vous ? (Why are you rolling back?) dans la restauration du package de pilotes(Driver Package rollback) . Ensuite, cliquez sur Oui(Yes) , comme illustré ci-dessous.

5. Cliquez ensuite sur OK pour appliquer cette modification. Enfin, redémarrez votre PC(restart your PC) .
Méthode 8 : réinstaller les pilotes réseau(Method 8: Reinstall Network Drivers)
Si la mise à jour des pilotes ne vous apporte pas de correctif pour ERR_EMPTY_RESPONSE Windows 10 , vous pouvez désinstaller les pilotes et les réinstaller. Ensuite, suivez les étapes ci-dessous pour implémenter la même chose.
1. Lancez le Gestionnaire de périphériques (Device Manager ) en suivant les étapes mentionnées ci-dessus.
2. Développez Adaptateurs réseau (Network adapters ) en double-cliquant dessus.
3. Maintenant, faites un clic droit sur la carte réseau(network adapter ) et sélectionnez Désinstaller le périphérique(Uninstall device) comme illustré ci-dessous.

4. Maintenant, une invite d'avertissement(warning prompt) s'affichera à l'écran. Cochez la case marquée Supprimer le logiciel du pilote pour ce périphérique(Delete the driver software for this device) et confirmez l'invite en cliquant sur Désinstaller(Uninstall) .

5. Maintenant, visitez le site Web du fabricant(manufacturer’s website) (par exemple , Intel ) pour télécharger le pilote manuellement.

7. Une fois téléchargé, double-cliquez sur le fichier téléchargé(downloaded file) et suivez les instructions à l'écran pour l'installer.
Lisez également: (Also Read:) Correction de l'erreur d'installation de Windows Update 0x8007012a(Fix Windows Update Install Error 0x8007012a)
Méthode 9 : Désactiver le VPN et le serveur proxy(Method 9: Disable VPN and Proxy Server)
Si votre connexion réseau(network connection) vous empêche d'accéder aux clients Google , vous pouvez essayer d'utiliser une autre connexion ou désactiver le VPN/proxy . Ensuite, suivez les étapes pour implémenter la même chose pour corriger ERR_EMPTY_RESPONSE Windows 10 .
Étape I : Désactiver le VPN(Step I: Disable VPN)
1. Appuyez sur la touche Windows(Windows key) , saisissez Paramètres VPN(VPN Settings) dans la barre de recherche Windows(Windows Search Bar) et cliquez sur Ouvrir(Open) .

2. Dans la fenêtre Paramètres , sélectionnez le (Settings)VPN connecté (Connected VPN ) (par exemple vpn2 ).

3. Cliquez sur le bouton Déconnecter .(Disconnect)

4. Maintenant, désactivez(Off) la bascule pour les options VPN(VPN options) suivantes sous Options avancées(Advanced Options) :
- Autoriser le VPN sur les réseaux mesurés(Allow VPN over metered networks)
- Autoriser le VPN en itinérance(Allow VPN while roaming)

Étape II : Désactiver le serveur proxy(Step II: Disable Proxy Server)
1. Appuyez simultanément sur les Windows + I keysParamètres(Settings) .
2. Ensuite, pour l'ouvrir, cliquez sur le paramètre Réseau et Internet(Network & Internet) .

3. Accédez à l' onglet Proxy dans le volet de gauche.(Proxy )

4. Désactivez l' option Utiliser un serveur proxy .(Use a proxy server)

Méthode 10 : Désactiver IPV6(Method 10: Disable IPV6)
Malgré le fait qu'IPv6(IPv6) présente des avantages supplémentaires par rapport à IPv4 , il existe quelques limitations. Cependant, si votre système ne s'adapte pas au protocole IPv6(IPv6 protocol) , vous serez alors confronté à une erreur EMPTY_RESPONSE(EMPTY_RESPONSE error) dans Windows 10 . Par conséquent(Hence) , il est conseillé de désactiver IPv6 comme indiqué ci - dessous pour corriger ERR_EMPTY_RESPONSE Windows 10 .
Remarque :(Note: ) Ici, les étapes sont illustrées pour une connexion Wi-Fi. Si vous utilisez une connexion Ethernet(Ethernet connection) , choisissez les paramètres en conséquence.
1. Cliquez avec le bouton droit sur l' icône du réseau(network icon) dans la barre d'état système et sélectionnez Ouvrir les paramètres réseau et Internet(Open Network & Internet settings) .

2. Cliquez sur Modifier les options de l'adaptateur(Change adapter options) .

3. Maintenant, faites un clic droit sur la carte réseau active(active network adapter) et cliquez sur Propriétés(Properties) comme indiqué.

4. La fenêtre Propriétés Wi-Fi(Wi-Fi Properties) apparaîtra. Ici, décochez l' option Internet Protocol Version 6(TCP/IPv6) .

5. Enfin, cliquez sur OK pour enregistrer les modifications et redémarrez(Restart) votre PC.
Lisez également:(Also Read:) Comment réparer l'accès(Fix Access) est refusé Windows 10(Denied Windows 10)
Méthode 11 : désactiver plusieurs adaptateurs réseau(Method 11: Disable Multiple Network Adapters)
Si vous utilisez plusieurs connexions réseau, procédez comme suit pour désactiver les connexions supplémentaires.
1. Ouvrez Paramètres réseau et Internet (Open Network & Internet settings) > Change adapter options en suivant les étapes 1 à 2(steps 1-2) de la méthode précédente.
2. Cliquez avec le bouton droit sur la carte réseau(network adapter) et sélectionnez l' option Désactiver(Disable ) pour toutes les connexions supplémentaires à l'exception de celle que vous utilisez actuellement.

Méthode 12 : Supprimer le domaine du fichier hôte (le cas échéant)(Method 12: Delete Domain from the Host File (If Applicable))
Si vous avez une entrée corrompue dans le fichier hôte(host file) , vous serez confronté au problème ERR_EMPTY_RESPONSE de Windows 10(ERR_EMPTY_RESPONSE Windows 10) . Pour résoudre ce problème, supprimez la section Chrome(Chrome section) contenant le nom(domain name) de domaine du fichier hôte,(host file) comme indiqué ci-dessous.
1. Appuyez simultanément sur les touches Windows + E Explorateur Windows(Windows Explorer) .
2. Maintenant, passez à l' onglet Affichage et cochez la case (View )Éléments masqués(Hidden items ) en surbrillance.

3. Maintenant, copiez et collez C:\Windows\System32\drivers\etc dans le volet de navigation comme indiqué.

4. Cliquez avec le bouton droit sur le fichier hosts et sélectionnez l' option Ouvrir avec comme indiqué.(Open with )

5. Ici, sélectionnez l' option Bloc(Notepad ) -notes dans la liste et cliquez sur OK .

Le fichier hosts sera ouvert dans le Bloc(Notepad) -notes comme suit.

7. Cliquez sur les Ctrl + F keys pour ouvrir la fenêtre Rechercher . ( Find )Ici, tapez un nom de domaine( domain name ) (par exemple, Wikipedia) dans l' onglet Rechercher et cliquez sur le bouton (Find what )Rechercher suivant(Find Next ) comme illustré ci-dessous.

8A. Si vous n'obtenez aucun résultat de recherche, cela signifie qu'il n'y a pas de fichiers de domaine corrompus(no corrupt domain files) sur votre PC.
8B. Si vous trouvez la section #domain , cliquez dessus et supprimez(delete) -la. Enregistrez le fichier en cliquant simultanément sur les Ctrl+ S et quittez.
Méthode 13 : liste blanche d'URL ou désactivation temporaire de l'antivirus (le cas échéant)(Method 13: Whitelist URL or Disable Antivirus Temporarily (If Applicable))
Parfois, votre programme antivirus peut vous empêcher d'accéder à un site Web particulier en raison de problèmes de sécurité. Dans ce cas, ajoutez votre URL à la liste blanche ou désactivez temporairement le programme comme indiqué ci-dessous. Ici, Avast est pris comme exemple. Suivez les étapes en fonction de votre programme antivirus.
Remarque :(Note:) Ici, Avast Free Antivirus est pris comme exemple. Vous pouvez suivre les étapes en fonction de votre application antivirus.
Option 1 : URL du site Web sur liste blanche(Option 1: Whitelist Website URL)
Si vous ne souhaitez pas qu'Avast(Avast) bloque un site Web spécifique, vous pouvez également ajouter l' URL à la liste blanche en suivant les étapes ci-dessous et corriger l'erreur ERR_EMPTY_RESPONSE Windows 10 .
1. Accédez au menu de recherche(Search Menu) , tapez Avast et cliquez sur Ouvrir(Open) , comme indiqué.

2. Cliquez sur l' option Menu dans le coin supérieur droit.

3. Ensuite, cliquez sur Paramètres (Settings ) dans la liste déroulante.

4. Dans l' onglet Général, (General tab, ) passez à l' onglet Exceptions et cliquez sur AJOUTER UNE EXCEPTION AVANCÉE (ADD ADVANCED EXCEPTION ) comme illustré ci-dessous.

5. Maintenant, dans la nouvelle fenêtre, cliquez sur Website/Domain comme indiqué ci-dessous.

6. Maintenant, collez l'URL sous la section Type in url path . Ensuite, cliquez sur l' option AJOUTER UNE EXCEPTION . (ADD EXCEPTION)Reportez-vous à la photo.

7. Si vous souhaitez supprimer l' URL de la liste blanche Avast(Avast whitelist) , accédez au menu Settings > General > Exceptions et cliquez sur l' icône Corbeille(Trash icon) comme illustré ci-dessous.

Option 2 : Désactiver temporairement l'antivirus(Option 2: Disable Antivirus Temporarily)
Si vous n'avez pas résolu le problème ERR_EMPTY_RESPONSE de Windows 10(ERR_EMPTY_RESPONSE Windows 10) en ajoutant une exception de l' URL dans votre programme antivirus(antivirus program) , vous pouvez les désactiver en mettant en œuvre les étapes comme indiqué ci-dessous.
1. Accédez à l' icône Antivirus(Antivirus icon) dans la barre des tâches(Taskbar) et cliquez (right-click ) dessus avec le bouton droit de la souris.

2. Maintenant, sélectionnez l' option de contrôle des boucliers Avast (Avast shields control ) , et vous pouvez temporairement désactiver Avast en utilisant les options ci-dessous :
- Désactiver pendant 10 minutes(Disable for 10 minutes)
- Désactiver pendant 1 heure(Disable for 1 hour)
- Désactiver jusqu'au redémarrage de l'ordinateur(Disable until computer is restarted)
- Désactiver définitivement(Disable permanently)

3. Choisissez l'option selon votre convenance et confirmez l'invite affichée à l'écran.

4. Maintenant, revenez à la fenêtre principale. Ici, vous avez désactivé tous les boucliers d' Avast . Pour activer les paramètres, cliquez sur ACTIVER(TURN ON) .

Vérifiez si vous avez corrigé cette erreur EMPTY_RESPONSE Windows 10.
Lisez aussi :(Also Read:) C:windowssystem32configsystemprofileDesktop n'est pas disponible : corrigé
Méthode 14 : exécuter une analyse des logiciels malveillants(Method 14: Run Malware Scan)
Le défenseur Windows(Windows defender) intégré ne parvient parfois pas à reconnaître la menace lorsqu'un virus ou un logiciel malveillant(virus or malware) utilise les fichiers système locaux de l'hôte. Peu de programmes anti-malware analysent et protègent régulièrement votre système pour surmonter les logiciels malveillants. Par conséquent, pour éviter le problème EMPTY_RESPONSE Windows 10(EMPTY_RESPONSE Windows 10) , exécutez une analyse antivirus dans votre système et vérifiez si le problème est résolu.
1. Appuyez simultanément sur les Windows + I keys pour lancer Paramètres(Settings) .
2. Ici, cliquez sur Paramètres de mise à jour et de sécurité comme indiqué.(Update & Security)

3. Accédez à Sécurité Windows(Windows Security) dans le volet de gauche.

4. Cliquez sur l' option Protection contre les virus et menaces(Virus & threat protection) dans le volet de droite.

5. Cliquez sur le bouton Analyse rapide(Quick Scan) pour rechercher des logiciels malveillants.

6A. Une fois le scan terminé, toutes les menaces seront affichées. Cliquez(Click) sur Démarrer les actions (Start Actions ) sous Menaces actuelles(Current threats) .

6B. S'il n'y a aucune menace dans votre appareil, l'appareil affichera l' alerte Aucune menace actuelle .(No current threats )

Méthode 15 : Mettre à jour Windows(Method 15: Update Windows)
Suivez les étapes ci-dessous pour mettre à jour votre système d' exploitation Windows(Windows operating) afin de résoudre le problème EMPTY_RESPONSE de Windows 10(EMPTY_RESPONSE Windows 10) :
1. Appuyez simultanément sur les Windows + I keys pour lancer Paramètres(Settings) .
2. Cliquez sur la vignette Mise à jour et sécurité(Update & Security) , comme indiqué.

3. Dans l' onglet Windows Update , cliquez sur le bouton (Windows Update )Rechercher les mises à jour(Check for updates) .

4A. Si une nouvelle mise à jour est disponible, cliquez sur Installer maintenant(Install Now) et suivez les instructions pour mettre à jour.

4B. Sinon, si Windows est à jour, il affichera le message Vous êtes à jour .(You’re up to date)

Conseillé:(Recommended:)
- 28 meilleurs logiciels de copie de fichiers(Best File Copy Software) pour Windows
- Correction du zoom audio(Fix Zoom Audio) ne fonctionnant(Working) pas sous Windows 10
- Corrigez ERR_EMPTY_RESPONSE(Fix ERR_EMPTY_RESPONSE) dans Google Chrome
- Correction (Fix)de l'erreur d'écran bleu Netwtw04.sys de(Netwtw04.sys Blue Screen Error) Windows 10
Nous espérons que ce guide vous a été utile et que vous avez pu corriger ERR_EMPTY_RESPONSE sur Windows 10(fix ERR_EMPTY_RESPONSE on Windows 10) . Faites-nous savoir quelle méthode a le mieux fonctionné pour vous. De plus, si vous avez des questions/suggestions concernant cet article, n'hésitez pas à les déposer dans la section des commentaires.
Related posts
Fix ERR_EMPTY_RESPONSE error en Chrome sur Windows 10
Fix Black Desktop Background en Windows 10
Fix Computer Wo ne pas aller à Sleep Mode en Windows 10
Fix Alt+Tab ne fonctionne pas dans Windows 10
Fix Task Host Window Prevents Shut Down en Windows 10
7 Ways à Fix Critical Process Died dans Windows 10
Fix Spotify ne s'ouvrant pas sur Windows 10
Fix System Icônes ne figure pas sur la barre des tâches Windows 10
Fix Computer Sound Too Low sur Windows 10
Fix Media Disconnected Error sur Windows 10
Fix Desktop Icons continue de se réorganiser après la mise à jour des créateurs Windows 10
Fix Microsoft Edge ne fonctionne pas dans Windows 10
Fix Function Touches ne fonctionne pas sur Windows 10
Fix Desktop Icon manquant sur Windows 10
Comment 08116100 en Windows 10
Fix Integrated Webcam ne fonctionne pas sur Windows 10
Fix Calculator ne fonctionne pas dans Windows 10
Fix Rotation Lock grisé dans Windows 10
Fix Print Spooler Keeps Arrêt sur Windows 10
Fix Unable à Delete Temporary Files à Windows 10
