Correction du correcteur orthographique d'Outlook ne fonctionnant pas
J'ai récemment mis à jour la version de Microsoft Office sur mon ordinateur et j'ai appris que mon correcteur orthographique ne fonctionnait plus ! Habituellement, il me montrait automatiquement les mots mal orthographiés immédiatement si je les avais mal tapés, cependant, après la mise à niveau, rien n'était marqué.
Même si j'exécutais le correcteur orthographique manuellement, il se terminerait sans marquer ni corriger aucun des mots mal orthographiés ! Énervant! Après avoir fait quelques recherches, j'ai trouvé quelques solutions possibles. Vous pouvez rencontrer ce problème dans Word 2007 , 2010, 2013 ou 2016.
Méthode 1 - Activer la vérification dans Word
Étant donné qu'Outlook(Outlook) utilise Microsoft Word pour la vérification orthographique, vous devez d'abord vous assurer que la vérification orthographique fonctionne dans Word .
Dans les anciennes versions de Word , cliquez sur l'icône ronde Office en haut à gauche, puis cliquez sur Options Word(Word Options) .

Cliquez sur Vérification(Proofing) et assurez-vous que la case Vérifier l'orthographe au(Check spelling as you type) cours de la frappe est cochée dans la section Lors de la correction de l'orthographe et de la grammaire dans Word(When correcting spelling and grammar in Word) .

S'il s'agit de versions plus récentes d' Office , vous cliquez sur Fichier(File) puis sur Options . Vous avez également la possibilité de vérifier la grammaire ainsi que l'orthographe, si vous le souhaitez.

Une fois que vous avez fait cela, vous devez cliquer sur Compléments( Add-Ins) , puis choisir Éléments désactivés(Disabled Items) dans le menu déroulant Gérer en bas. (Manage)Cliquez ensuite sur le bouton Aller(Go) .
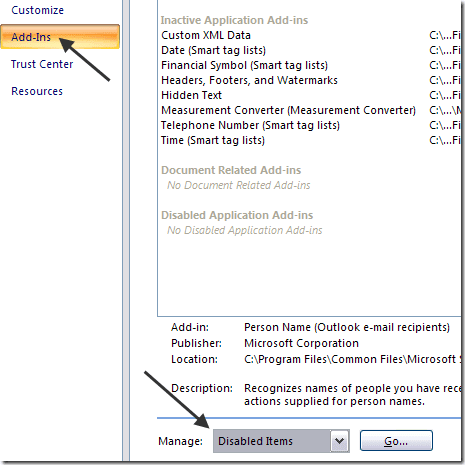
Assurez-vous que la vérification(Proofing) n'est pas désactivée. S'il figure dans la liste des éléments désactivés, assurez-vous de le réactiver.
Méthode 2 - Supprimer(Delete) la clé de registre
Si cette méthode n'a pas fonctionné, vous devrez peut-être essayer une approche différente. Vous pouvez le faire en supprimant une clé de registre qui n'affectera pas Word ou vos programmes Office.
Accédez à la clé de registre suivante :
HKEY_CURRENT_USER\Software\Microsoft\Office\12.0\Word
Selon la version de Word que vous possédez, il peut s'agir ou non de la version 12.0. Supprimez la totalité de la clé Word . Lorsque vous rouvrirez Word , il recréera toutes les clés et sous-clés pour vous. Redémarrez également Windows après avoir supprimé la clé.
Cela devrait, espérons-le, résoudre le problème de vérification orthographique. Sinon, vous pouvez accéder à la clé suivante :
HKEY_CURRENT_USER\Software\Microsoft\Shared Tools\Proofing Tools\1.0\Override\
Supprimez simplement la clé de remplacement . (Override)Dans les versions normales d' Office , vous n'avez pas du tout besoin de cette clé, vous pouvez donc la supprimer en toute sécurité.
Méthode 3 - Bureau de réparation
Si rien de tout cela n'a fonctionné pour vous et qu'Outlook(Outlook) ne vérifie toujours pas l'orthographe correctement, vous pouvez essayer de réparer l'installation. Vous pouvez le faire en allant dans Panneau(Control Panel) de configuration , Add/Remove Programs ou Programmes et fonctionnalités(Programs and Features) , en cliquant sur Microsoft Office puis en cliquant sur Modifier(Change) .

Choisissez ensuite l' option Réparer(Repair) et laissez le programme réparer l'installation. Dans les nouvelles versions d' Office , vous pouvez choisir entre une réparation rapide et une réparation en ligne, cette dernière étant plus complète. La réparation peut prendre un certain temps. Une fois terminé, assurez-vous de redémarrer votre ordinateur.

C'est à peu près tout ! Si vous rencontrez toujours ce problème, postez un commentaire ici et j'essaierai de vous aider! Profitez!
Related posts
Comment réparer le correcteur orthographique ne fonctionne pas dans Word
Comment réparer Outlook bloqué lors du chargement du profil
Comment réparer Outlook continue de demander un problème de mot de passe
Correction de l'erreur "Impossible de démarrer Microsoft Office Outlook"
Comment réparer la recherche Outlook ne fonctionne pas
Comment exporter vos e-mails de Microsoft Outlook vers CSV ou PST
Microsoft Outlook ne s'ouvre pas ? 10 façons de réparer
Comment réparer l'erreur « Désolé, nous rencontrons des difficultés pour ouvrir cet élément » d'Outlook
Comment changer votre mot de passe Outlook
Comment rappeler un e-mail dans Outlook
Épeler rapidement les nombres dans Word et Excel
Mlle Hotmail ? Services de messagerie Microsoft Outlook expliqués
Comment réduire l'utilisation de la mémoire Outlook
Comment convertir en masse des fichiers Outlook PST dans un autre format
Impossible d'ouvrir les liens hypertexte dans Outlook ?
Comment réparer "Nous ne pouvons pas nous connecter maintenant" dans Outlook
Obtenez les statistiques de messagerie Outlook à l'aide de StatView
Correction du message d'erreur MS Office "Impossible de vérifier la licence"
Comment réparer l'erreur de signet non défini dans Word
Correction de l'erreur de non-concordance de la balise de début de balise de fin lors de l'ouverture de fichiers DOCX
