Correction : "Erreur de rendu audio : veuillez redémarrer votre ordinateur"
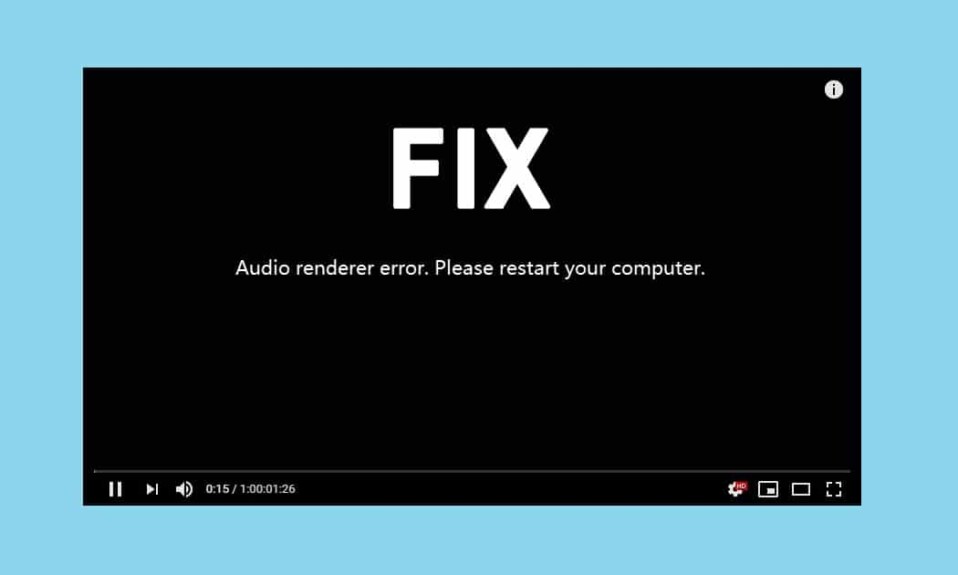
C'est encore un autre jour de la semaine, vous parcourez le flux Instagram(Instagram feed) en devenant fou sur les photos de chiens et de chats mignons et tout à coup une notification YouTube(YouTube notification) vous alertant d'un nouveau téléchargement de votre créateur préféré arrive. Pour profiter du chef-d'œuvre fraîchement téléchargé dans toute sa splendeur, vous sautez sur votre ordinateur de bureau(desktop computer) , chargez YouTube dans votre navigateur préféré et cliquez sur la vignette de la vidéo(video thumbnail) . Mais au lieu de la vidéo, vous êtes accueilli par le ' Audio Renderer Error. Veuillez redémarrer votre ordinateur(Audio Renderer Error. Please restart your computer) ' message. Comment déprimant, non? Vous passez à un autre navigateur Web(web browser) uniquement pour trouver le même message d'erreur(error message)vous suivre. Il s'avère que l' erreur de rendu audio(Audio Renderer Error) est souvent rencontrée par les utilisateurs de Windows , quelle que soit leur version de Windows(Windows version) et sur tous les navigateurs Web(web browser) ( Chrome , Firefox , Opera , Edge ).
D'après les rapports des utilisateurs, l' erreur de rendu audio(Audio renderer) est généralement due à des pilotes audio défectueux. Les pilotes peuvent être corrompus, obsolètes ou simplement rencontrer un problème. Pour certains utilisateurs, un bogue de la carte mère peut également provoquer le problème, tandis qu'un bogue du BIOS provoque le problème de rendu audio(Audio Renderer problem) sur la plupart des ordinateurs Dell . L'erreur est également fréquemment rencontrée lors de l'utilisation de Cubase , un programme de production musicale(music production program) . En fonction de votre système et de la situation dans laquelle l'erreur est rencontrée, la solution varie pour chacun. Dans cet article, nous avons expliqué toutes les solutions connues pour résoudre l' erreur Audio Renderer(Audio Renderer error) sur Windows 10 .

Correction : " Erreur de rendu audio(Audio Renderer Error) : veuillez redémarrer votre ordinateur(Please Restart Your Computer) "
Avant de passer à des solutions avancées/longues, respectons le message d'erreur(error message) et redémarrons nos ordinateurs. Oui, cela peut sembler trivial, mais le redémarrage du système aide à résoudre les problèmes temporaires avec les pilotes et les processus d'arrière-plan. Bien que ce ne soit qu'une solution temporaire. Cela peut résoudre le problème pour quelques chanceux tandis que d'autres ne pourront profiter de l'audio que pendant quelques secondes avant que l'erreur ne revienne les hanter. Une autre solution temporaire consiste simplement à débrancher et rebrancher les écouteurs. Contrairement au redémarrage de l'ordinateur qui ne fonctionne que pendant quelques secondes, débrancher le casque est susceptible de vous faire passer une session entière avant que l' erreur de rendu(renderer error) ne réapparaisse.
Après quelques essais, vous en aurez probablement marre d'exécuter les solutions temporaires. Donc, une fois que vous avez plus de temps à votre disposition, essayez d'exécuter le dépanneur audio(audio troubleshooter) natif et de réparer les pilotes. Les utilisateurs d' ordinateurs Dell(Dell computer) peuvent résoudre définitivement l' erreur(renderer error) de rendu en mettant à jour leur BIOS tandis que les utilisateurs de Cubase doivent modifier le taux d'échantillonnage audio et la profondeur de bits(sample rate and bit depth) .
5 façons de corriger l'erreur de rendu audio sur Windows 10(5 Ways To Fix Audio Renderer Error on Windows 10)
Méthode 1 : exécutez l'utilitaire de résolution des problèmes audio(Method 1: Run the Audio Troubleshooter)
Windows a des dépanneurs intégrés pour résoudre une pléthore de problèmes. Les dépanneurs sont très utiles si un problème est causé par quelque chose que les développeurs connaissent déjà et ont donc programmé les stratégies de réparation dans les dépanneurs. Microsoft programme également des procédures de réparation pour les erreurs les plus courantes. Pour exécuter le dépanneur audio(Audio troubleshooter) -
1. Lancez les paramètres Windows(Windows Settings) en appuyant sur Windows key + I puis cliquez sur Mise à jour et sécurité(Update & Security) .

2. À l'aide du menu de navigation(navigation menu) dans le volet de gauche(left pane) , accédez à la page des paramètres de dépannage . (Troubleshoot )Vous pouvez également l'ouvrir en tapant ms-settings:troubleshoot dans la zone Exécuter la commande(Run Command box) en appuyant sur Windows key + R .
3. Dans le panneau de droite, cliquez sur Dépanneurs supplémentaires(Additional troubleshooters) .

4. Dans la section Get up and running, cliquez sur Playing Audio pour afficher les options disponibles, puis cliquez(Click) sur Run the troubleshooter pour démarrer le processus de dépannage(troubleshooting process) .

5. Après une analyse des pilotes et du service audio, il vous sera demandé de sélectionner un périphérique à dépanner(select a device to troubleshoot) . Sélectionnez celui sur lequel vous avez rencontré l' erreur de rendu audio et cliquez(Audio renderer error and click) sur Suivant(Next ) pour continuer.

6. Le processus de dépannage peut prendre quelques minutes. Si le dépanneur détecte effectivement des problèmes avec l'appareil, suivez simplement les invites à l'écran pour les résoudre(follow the on-screen prompts to fix them) .
7. Une fois que le dépanneur a détecté et résolu tous les problèmes avec le périphérique audio, redémarrez votre ordinateur et vérifiez si l' erreur de rendu(renderer error) prévaut.
Méthode 2 : désactiver et activer le périphérique audio(Method 2: Disable and Enable the Audio Device)
Semblable au redémarrage de l'ordinateur, les utilisateurs ont également résolu le problème en simplifiant le redémarrage de leur adaptateur audio. Encore une fois(Again) , le redémarrage corrige les problèmes temporaires avec les pilotes de périphérique et actualise une instance défectueuse(faulty instance) .
1. Cliquez avec le bouton droit sur(Right-click ) le bouton du menu Démarrer pour afficher le ( Start menu)menu Utilisateur(Power User menu and select) avancé et sélectionnez Gestionnaire(Device Manager) de périphériques à partir de celui-ci.

2. Développez Contrôleurs audio, vidéo et jeu( Sound, video and game controllers) en double-cliquant sur l'étiquette ou sur la flèche, puis cliquez avec le bouton droit(Right-click ) sur le premier élément et sélectionnez Désactiver l'appareil(Disable device) parmi les options suivantes.

3. Répétez l'étape ci-dessus pour tous les périphériques audio répertoriés.
4. Après avoir attendu une minute ou deux, réactivez (E)tous les périphériques audio(nable all the audio devices back again) .

Lisez également : (Also Read:) Résoudre (Fix)les problèmes de codec audio-vidéo(Audio-Video Codec Issues) non pris en charge sur Android
Méthode 3 : désinstaller les pilotes audio(Method 3: Uninstall Audio Drivers)
Le coupable le plus courant de l' erreur de rendu audio(Audio renderer) est les pilotes corrompus. À l'aide du Gestionnaire de périphériques(Device Manager) , nous pouvons revenir à une version précédente des pilotes audio et vérifier si cela résout le problème. Si cela ne fonctionne(t work) pas , les pilotes corrompus peuvent être complètement désinstallés et remplacés par la dernière version sans bogue. De plus, la mise à jour des pilotes audio devrait corriger l' erreur de rendu(renderer error) pour la plupart des utilisateurs.
1. Lancez le Gestionnaire de périphériques( Device Manager ) et développez à nouveau les contrôleurs audio, vidéo et de jeu( Sound, video, and game controllers once again) (voir les étapes 1 et 2 de la méthode précédente).

2. Double-cliquez(Double-click ) sur votre carte son pour ouvrir la fenêtre Propriétés .( Properties)
3. Accédez à l' onglet Pilote et cliquez sur (Driver )Restaurer le pilote(Roll Back driver) pour revenir à une version précédente du pilote(driver version) (si disponible) ou Désinstaller le périphérique(Uninstall Device) pour les supprimer complètement ( essayez(Try) d'abord de revenir en arrière, puis de désinstaller). Confirmez(Confirm) tous les messages contextuels que vous recevez.

4. Si vous choisissez de désinstaller les pilotes audio, redémarrez simplement votre ordinateur pour que Windows les installe automatiquement. Vous pouvez prendre les choses en main et télécharger manuellement les derniers pilotes à partir du site Web du fabricant et les installer vous-même. Des programmes tiers tels que Driver Booster peuvent également être utilisés.
Méthode 4 : modifier la fréquence d'échantillonnage audio et la profondeur de bits (Method 4: Change Audio Sample Rate and Bit Depth )
Si vous ne rencontrez l' erreur de rendu(renderer error) que lorsqu'une fenêtre Cubase(Cubase Window) est active, vous devrez faire correspondre les fréquences d'échantillonnage des pilotes audio Windows et des pilotes (Windows sound)ASIO(ASIO drivers) . Des taux d'échantillonnage audio différents provoquent un conflit lors de la lecture et provoquent l' erreur de rendu(renderer error) .
1. Cliquez avec le bouton droit sur l'icône Haut-parleur(Right-click on the Speaker icon) dans la barre des tâches(Taskbar) et choisissez Sons(Sounds ) dans le menu d'options qui s'ensuit. L' icône du haut-parleur(Speaker icon) peut être masquée et peut être vue en cliquant sur la flèche orientée vers le haut « Afficher les icônes masquées(Show hidden icons) ».

2. Dans l' onglet Lecture , (Playback )sélectionnez le périphérique audio(select the audio device) sur lequel vous rencontrez l' erreur et cliquez(error and click) sur le bouton Propriétés(Properties ) .

3. Accédez à l' onglet Avancé de la (Advanced )fenêtre (Window)Propriétés(Properties) suivante et sélectionnez 16 bits, 44100 Hz(select 16 bit, 44100 Hz ) comme format par défaut (ou toute ( Default Format)fréquence d'échantillonnage(sample rate) souhaitable ) dans le menu déroulant.
4. Cliquez sur Appliquer(Apply ) pour enregistrer les modifications, puis sur OK pour quitter.

5. Ensuite, ouvrez la fenêtre des paramètres du pilote ASIO(ASIO Driver Settings) et passez à l' onglet Audio .
6. Dans le coin supérieur droit, réglez la fréquence d'échantillonnage (Hz) sur 44100(Sample Rate (Hz) to 44100 ) (ou la valeur définie à l'étape 3). Redémarrez l'ordinateur(Restart the computer) pour appliquer les modifications.

Méthode 5 : mise à jour du BIOS (pour les utilisateurs Dell)(Method 5: Update BIOS (For Dell Users))
Si vous êtes un utilisateur Dell(Dell user) , les solutions ci-dessus peuvent ne pas s'avérer fructueuses. Un certain nombre d' utilisateurs d' ordinateurs Dell(Dell computer) ont signalé qu'un bogue dans une certaine version du logiciel BIOS(BIOS software) provoque l' erreur Audio Renderer(Audio Renderer error) et, par conséquent, le problème ne peut être résolu qu'en mettant à jour le logiciel. Désormais, la mise à jour du BIOS(BIOS) peut être délicate et sembler une tâche ardue(mighty task) pour un utilisateur moyen. C'est là que nous et notre guide sur Qu'est-ce que le BIOS et comment le mettre à jour ? entre en jeu. Vous pouvez également consulter le guide officiel(official guide) extrêmement détaillé et une vidéo instructive à ce sujet sur les mises à jour du BIOS Dell(Dell BIOS Updates) .
Remarque : Avant de lancer le processus de mise à jour du BIOS , assurez-vous de sauvegarder toutes les données importantes, de charger la batterie de l'ordinateur portable à au moins 50 %, de déconnecter les périphériques externes tels que le disque dur, la clé USB(USB drive) , les imprimantes, etc. pour éviter d'endommager définitivement le système. .
Conseillé:(Recommended:)
- (Fix Windows Audio Device Graph Isolation)Correction de l'utilisation élevée du processeur par l' (CPU usage)isolation graphique des périphériques audio Windows
- (Fix League)Résoudre les problèmes d'ouverture du client (Opening)League Of Legends(Legends Client)
- 3 façons(Ways) de supprimer l' audio de la vidéo(Video) dans Windows 10
- Activer ou désactiver le compte administrateur(Administrator Account) sur l' écran de connexion(Login Screen) dans Windows 10
Comme toujours, faites-nous savoir laquelle des solutions ci-dessus vous a aidé à résoudre l' erreur ennuyeuse de rendu audio(Audio Renderer error) et pour toute assistance supplémentaire à ce sujet, contactez-nous dans la section des commentaires ci-dessous.
Related posts
Comment réparer une erreur de rendu audio dans Windows 10
[Résolu] Veuillez insérer un Disk dans Disk Error amovible
Comment 08665386 (Computer & Mobile)
Correction de l'erreur audio du jeu Discord Picking Up
Fix Error 0X80010108 dans Windows 10
Fix Computer ne démarre pas avant plusieurs fois renouvelées
Fix U-Verse Modem Gateway Authentication Failure Error
Fix Developer Mode package n'a pas réussi à installer Error code 0x80004005
Testez la RAM de vos Computer pour Bad Memory
Fix Windows Update Error 0x800704c7
Fix io.netty.channel.abstractChannel $ AnnotatedConnectException Error in Minecraft
Comment 08340826
Fix PNP Detected Fatal Error Windows 10
Comment Fix Windows Update Error 80072ee2
Comment supprimer Desktop.ini File de votre Computer
Comment Fix Application Error 0xc0000005
[FIXE] Windows Update Erreur 0x80010108
Fix Windows Computer redémarre sans avertissement
Allow or Prevent Devices pour wake Computer à Windows 10
Fix Windows Store Error Code 0x803F8001
