PenAttention est un pointeur de souris et un surligneur de curseur gratuits pour Windows
Le curseur se camoufle parfois avec l'écran et est difficile à localiser, n'est-ce pas ? Avez-vous déjà souhaité que votre curseur soit un peu coloré ou de plus grande taille ou peut-être pouvez-vous ajouter un surligneur de curseur pour le localiser facilement ? Bien sûr, vous pouvez rendre le curseur plus gros , plus épais(thicker) , ajouter un raccourci clavier pour le localiser , lui donner une couleur , etc. mais bon, PenAttention fait plus que ça ! C'est un utilitaire gratuit très simple qui met en valeur votre curseur. De plus, vous pouvez ajuster les paramètres et modifier la couleur et la taille de surbrillance. Apprenons-en plus à ce sujet.
Pointeur de souris(Mouse Pointer) et surligneur de curseur(Cursor Highlighter) pour PC
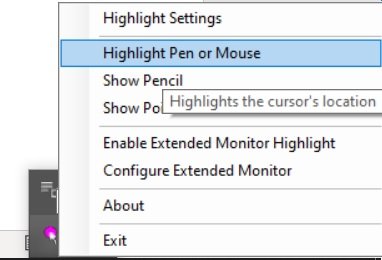
C'est un surligneur de curseur très léger et simple qui prend quelques minutes à télécharger et à installer sur votre PC. Une fois installé, vous verrez une petite icône rose sur votre barre d'état système. Faites un clic droit sur l'icône et vous pouvez voir les options disponibles. Vous pouvez sélectionner votre surligneur sous forme de cercle/rectangle ou de crayon/pointeur.
Comment utiliser PenAttention
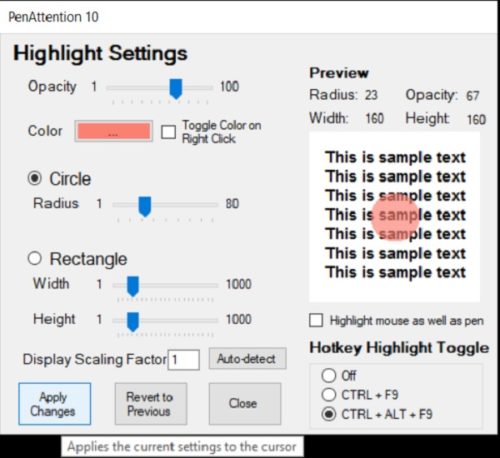
L'application est assez simple et vous pouvez l'utiliser sans aucune connaissance technique particulière. Cliquez avec le bouton droit sur l'icône dans votre barre d'état système et accédez à Paramètres de surbrillance(Highlight Settings) .
- Ici, vous pouvez sélectionner si vous souhaitez que la surbrillance soit de forme circulaire ou rectangulaire.
- Vous pouvez ajuster et sélectionner l'opacité du surligneur.
- Vous pouvez également changer la couleur du surligneur selon votre propre choix. Cliquez simplement(Just) sur les trois petits points du bloc de couleur et sélectionnez votre couleur.
- Lorsque vous avez terminé avec les ajustements, cliquez sur la case indiquant " Mettre en surbrillance la souris et le stylet(Highlight mouse as well as pen) " et cliquez sur Appliquer les modifications (Apply Changes). Eh bien, la case à cocher est si petite que vous pourriez la manquer, comme je l'ai fait au départ, c'est pourquoi j'ai ajouté les flèches pour vous aider. Alternativement, vous pouvez également cocher la case " Toggle Color On Right Click(oggle Color On Right Click) " si vous souhaitez changer fréquemment la couleur de votre surligneur en un seul clic.
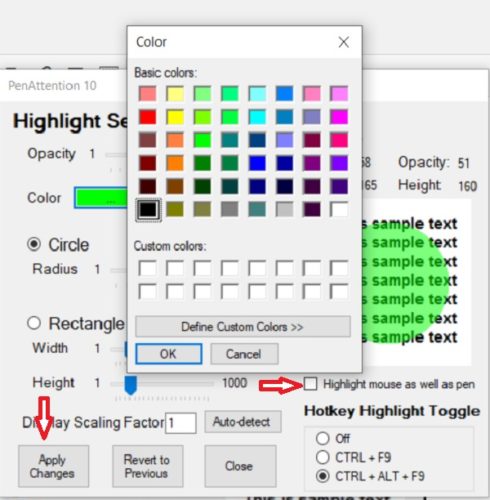
Bascule de surbrillance de raccourci clavier
Le surligneur après un point peut devenir gênant, vous pouvez donc utiliser les raccourcis clavier(Hotkeys) pour le basculer. Il s'agit d'une fonctionnalité intéressante dans laquelle vous pouvez activer ou désactiver le surligneur(Highlighter) avec uniquement les raccourcis clavier. Sélectionnez votre raccourci préféré CTRL (Hotkey) CTRL+ F9 ou CTRL+ALT+F9 et vous avez terminé.
Donc, fondamentalement, c'est un utilitaire gratuit qui est très utile pour les gens comme moi qui ont souvent du mal à trouver le curseur perdu quelque part dans le texte. En outre, il est très utile pour les personnes qui doivent souvent partager l'écran pour le travail. Ils peuvent facilement mettre en surbrillance le curseur dans l'écran partagé et faciliter le travail.
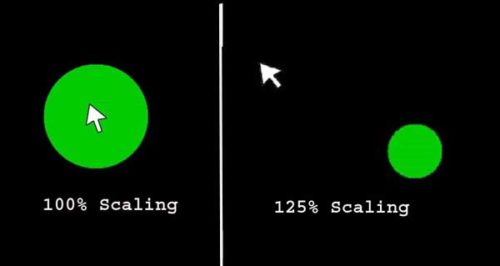
Avez-vous besoin de PenAttention ?
- Oui si vous avez souvent du mal à localiser le curseur.
- Oui si vous partagez souvent votre écran pour le travail.
- Oui si vous avez souvent besoin de prendre des captures d'écran et de les marquer.
Dans l'ensemble, c'est un bel utilitaire simple et gratuit pour mettre en évidence le curseur mais pour moi, mais j'aimerais que cela fonctionne bien avec 125% de mise à l'échelle. Pour moi, je préférerais opter pour mon affichage mis à l'échelle à 125% et ignorer cet utilitaire. Vous pouvez le télécharger ici(here)(here) si vous le trouvez utile.
Related posts
Comment prendre une capture d'écran avec Mouse Pointer and Cursor incluse
Mouse Pointer lags, Sutters ou gèle sous Windows 11/10
Mouse pointer or cursor disappears ou disparu sur Windows 11/10
Comment prévenir Themes de changer de Mouse Pointer en Windows 10
Comment changer le pointeur de la souris dans Windows 10
4 Ways pour fixer curseur de la souris disparaît [GUIDE]
Comment changer de Double Click en Single Click dans Windows 10
Comment désactiver inactif Scrolling dans Windows 10
Remap mouse boutons avec X-Mouse Button Control pour Windows PC
Faire le mouse pointer move automatiquement au dialog box dans Windows
Bluetooth Mouse Déconnecte de manière aléatoire ou ne fonctionne pas dans Windows 11/10
Cursor saute ou se déplace au hasard en tapant en Windows 11/10
Comment empêcher les utilisateurs de changer Mouse Pointers dans Windows 10
Fix Black Screen avec Cursor sur Startup
Mouse Pointer Disappears dans Windows 10? 12 Ways pour réparer
Comment effectuer Mouse Latency Test dans Windows 10
Change Text Cursor Indicator size, la couleur et l'épaisseur de Windows 10
Correction de l'écran noir de Windows 11 avec problème de curseur
Fix Cursor Jumps or moves au hasard dans Windows 10
3 Ways Pour changer Cursor Thickness dans Windows 10
