Comment ouvrir la surcouche Xbox ? Qu'est-ce que le raccourci de la barre de jeu Xbox ?
Si vous êtes un joueur, la Xbox Game Bar est l'une des meilleures fonctionnalités de Windows 11 et Windows 10 . Il vous donne accès au soi-disant Xbox DVR , ce qui est une autre façon de dire qu'il vous permet d'enregistrer l'écran et de prendre des captures d'écran des jeux auxquels vous jouez. La barre de jeu Xbox(Xbox Game Bar) est également la seule chose dont vous avez besoin si vous souhaitez discuter avec d'autres joueurs sans avoir à quitter votre jeu et sans recourir à des outils tiers. Cependant, avant de pouvoir utiliser tout ce qu'il propose, vous devez d'abord savoir comment ouvrir la Xbox Game Bar dans Windows . Pour savoir comment faire, lisez ce guide :
Comment ouvrir la barre de jeu Xbox(Xbox Game Bar) dans Windows 11 et Windows 10
Pour ouvrir la Xbox Game Bar sous Windows 11 ou Windows 10 , il vous suffit d'appuyer sur les touches Win + G de votre clavier.

Raccourci de la barre de jeu Xbox : Win + G
Vous pouvez appuyer sur Win + G pour lancer la Xbox Game Bar à tout moment : pendant que vous jouez à un jeu ou même en itinérance sur le bureau Windows ou dans l' Explorateur de fichiers(File Explorer) . Pour avoir une meilleure idée de ce à quoi s'attendre, voici une capture d'écran que nous avons prise lorsque nous avons ouvert la Xbox Game Bar en jouant à League of Legends :

La superposition de la barre de jeu Xbox dans (Xbox Game Bar)Windows 11 lors de la lecture de League of Legends
Et voici à quoi ressemble la barre de jeu Xbox(Xbox Game Bar) lorsque vous ouvrez directement la superposition Xbox sur le bureau de (Xbox)Windows 11 , et non pendant le jeu.

Xbox Game Bar dans Windows 11 sur le bureau
ASTUCE :(TIP: ) Si vous souhaitez modifier le raccourci clavier Win + G par défaut pour ouvrir la barre de jeu Xbox(Xbox Game Bar) , suivez les étapes de ce guide : 2 façons de modifier les raccourcis clavier pour la barre de jeu dans Windows(2 ways to change the keyboard shortcuts for the Game Bar in Windows) .
Si vous utilisez une manette Xbox, vous pouvez également appuyer sur le bouton Xbox de votre manette Xbox pour lancer la barre de jeu(Game bar) . Cela devrait fonctionner par défaut. Cependant, si ce n'est pas le cas, vous voudrez peut-être vous assurer que le commutateur "Ouvrir la barre de jeu Xbox à l'aide de ce bouton sur un contrôleur"(“Open Xbox Game Bar using this button on a controller”) est activé. Vous pouvez le trouver sur la page de la barre de jeu Xbox à partir de Paramètres de (Xbox Game Bar)Windows 11 ou Windows 10 Settings > Gaming > Xbox Game Bar .

Ouvrez la barre de jeu Xbox(Open Xbox Game Bar) à l'aide du bouton Xbox sur une manette Xbox
REMARQUE :(NOTE:) Bien que la Xbox Game Bar soit activée par défaut, il peut arriver que la surcouche Xbox de (Xbox )Windows ne s'affiche pas sur votre PC lorsque vous appuyez sur Win + G sur votre clavier. Dans ce cas, vous voudrez peut-être effectuer un dépannage, et nous avons un article juste pour cela : Xbox Game Bar ne fonctionne pas. 3 façons de le réparer dans Windows(Xbox Game Bar is not working. 3 ways to fix it in Windows) .
À quoi s'attendre de la superposition Xbox Game Bar dans (Xbox Game Bar)Windows
Lorsque vous ouvrez la barre de jeu Xbox(Xbox Game Bar) sur votre ordinateur Windows , en jouant à un jeu ou autrement, elle affiche une superposition avec un large éventail de widgets par défaut utiles(useful default widgets) :
- Le widget principal,(main widget,) trouvé par défaut en haut de l'écran, est l'endroit où vous pouvez voir l'heure, activer ou désactiver les autres widgets disponibles, ainsi qu'accéder aux paramètres de la Xbox Game Bar .
- Le widget Audio vous aide à contrôler les canaux audio individuels sans avoir à quitter votre jeu.
- Le widget Capture vous donne les outils pour capturer des captures d'écran et (Capture)enregistrer vos sessions de jeu(recording your gaming sessions) .
- La galerie(Gallery ) vous montre les captures d'écran et les extraits de jeu que vous avez créés avec la Xbox Game Bar .
- La recherche de groupe(Looking for Group) vous montre d'autres joueurs connectés au service Xbox de Microsoft qui cherchent à rejoindre un groupe de joueurs.
- Le widget Performance affiche des informations sur l'utilisation des ressources, telles que le processeur ( CPU ), la carte graphique ( GPU ), la RAM(RAM) (mémoire) et le nombre de FPS (images par seconde).
- Le widget Ressources(Resources ) vous montre les applications qui utilisent les ressources système et vous permet de les terminer sans quitter votre jeu. Le widget Ressources est en quelque sorte un onglet minifié des (Resources)processus (Processes )du gestionnaire de tâches(Task Manager) .
- Spotify vous permet d' écouter votre musique préférée(play your favorite music) à partir de ce service de streaming sans avoir à quitter votre jeu ou à passer à l' application Spotify .
- Xbox Achievements affiche vos réalisations au fur et à mesure que Xbox les enregistre.
- Xbox Social est le widget qui vous permet de vous connecter et de discuter avec vos amis, tant qu'ils sont également sur Windows 10 , Windows 11 ou Xbox.
- Widget Store vous permet de télécharger et d'installer des widgets supplémentaires pour la Xbox Game Bar .
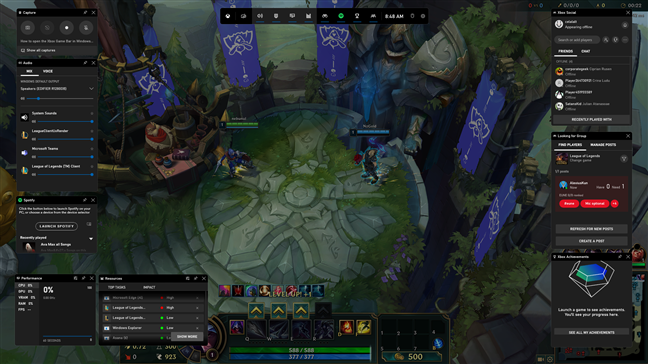
La barre de jeu Xbox(Xbox Game Bar) avec tous les widgets par défaut activés
Pourquoi utilisez-vous la Xbox Game Bar sous Windows ?
Vous savez maintenant comment ouvrir la Xbox Game Bar sous Windows . Comme vous l'avez vu, cela devrait être assez facile, car tout ce que vous avez à faire est d'appuyer sur les touches Win + G de votre clavier pour afficher la superposition Xbox sur n'importe quel PC Windows . Avez-vous des questions sur le raccourci Xbox Game Bar ? Utilisez la section des commentaires ci-dessous pour nous le faire savoir.
Related posts
Comment épingler Steam Jeux pour commencer à Windows 10
Quelle est la xbox Game Bar? 6 choses que vous pouvez faire avec ça
5 façons de double-cliquer avec un seul clic dans Windows
Comment épingler Start Menu en Windows 10: Le guide complet
Le Quick Access Toolbar à Windows 10: Tout ce que vous avez besoin de savoir
Comment déplacer le Windows 11 Start Menu vers la gauche?
Gérer des groupes de tuiles et des raccourcis dans le menu Démarrer de Windows 10
Comment arrêter et configurer les notifications des applications Windows 10 (Mail, Calendrier, Skype, etc.)
Comment redimensionner les tuiles dans Windows 10, dans le menu Démarrer
Comment personnaliser votre Start Menu dans Windows 11
Comment les applications cacher des Windows 10 Start Menu
Comment redimensionner le menu Démarrer dans Windows 10 (3 méthodes)
Dépannage : le menu Démarrer de Windows 10 est bloqué en plein écran. Éteignez-le !
Comment masquer toutes les applications et faire une colonne unique Start Menu
Tuiles Windows : de quoi s'agit-il ? Que font-ils?
Comment ajouter ou supprimer des dossiers Windows 10 Start Menu
Comment se connecter à Windows 10 avec un PIN? Comment changer le login PIN?
Comment ajouter des horloges à la zone de notification de la barre des tâches dans Windows 10
Comment épingler à Start Menu dans Windows 11
Icônes Windows 10. Où sont-ils situés ? Dans quels fichiers et dossiers ?
