Stockage réservé dans Windows 11/10 expliqué
Les "échecs de mise à jour" apparaissent comme l'un des principaux problèmes qui affectent les utilisateurs de Windows 11/10 lors de sa mise à niveau. Cela se produit lorsqu'il n'y a pas assez d'espace de stockage disponible pour que la tâche soit terminée. Cela est sur le point de changer car Microsoft a proposé une alternative pratique - le stockage réservé(Reserved Storage) . Le géant du logiciel réservera automatiquement suffisamment d'espace pour garantir que le processus se termine sans aucun problème. Il réservera 7(7GB) Go d'espace disque pour empêcher les grosses mises à jour d'échouer. Cet article explique comment la nouvelle réserve de stockage(Storage Reserve) fonctionnera dans Windows 10 .
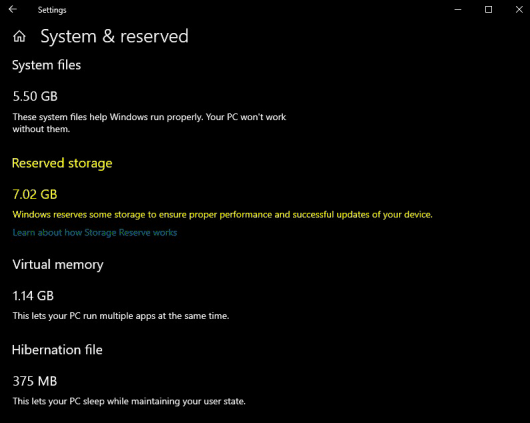
Stockage réservé dans Windows 11/10
Le stockage réservé sera automatiquement activé sur les nouveaux PC avec Windows 10 , v1903 préinstallé et pour les nouvelles installations. Il ne sera pas activé lors de la mise à jour à partir d'une version précédente de Windows 10 .
Grâce à l'activation de la fonction de stockage réservé(Reserved Storage) , moins d'espace sera consommé par les mises à jour, les applications, les fichiers temporaires et les caches système. De plus, la fonctionnalité réservera non seulement de l'espace de stockage, mais sera également utilisée pour le bon fonctionnement quotidien de votre PC.
Le stockage réservé commencera à environ 7 Go. Une fois activé, il ne peut pas être supprimé du système d'exploitation. Cependant, si nécessaire, vous pouvez influencer la quantité d'espace réservé.
Caractéristiques optionnelles(Optional features)
Chaque fois qu'une fonctionnalité facultative est installée, Windows augmente invariablement la quantité de stockage réservé. Cette pratique garantit qu'il y a suffisamment d'espace disponible pour maintenir cette fonctionnalité sur votre appareil lorsque les mises à jour sont installées. Cela dit, vous pouvez réduire le quota d'espace en désinstallant les fonctionnalités facultatives, non utilisées.
Langues installées(Installed Languages)
Bien que la plupart des clients s'en tiennent à une seule langue, certains utilisateurs préfèrent basculer entre deux langues au moins. Ainsi, lorsqu'une langue supplémentaire est installée, Windows augmente naturellement le quota de stockage réservé. Cela garantit qu'il y a suffisamment d'espace pour conserver les langues installées. Comme pour les fonctionnalités facultatives, vous pouvez choisir de configurer la quantité d'espace requise pour le stockage réservé en supprimant les langues que vous n'utilisez pas.
Afficher la taille du stockage réservé
Si vous souhaitez afficher la taille de stockage réservée(Reserved) , ouvrez Paramètres > "Paramètres de stockage".
Sélectionnez 'Afficher plus de catégories' > 'Système et réservé'.
Enfin, regardez la taille du ' Stockage réservé(Reserved storage) ' et vous verrez l'espace disque qui y est alloué.
En un mot, Storage Reserve est une nouvelle fonctionnalité que Microsoft a l'intention de tester pour améliorer l' expérience Windows 10 . Cela simplifiera le processus de mise à niveau en supprimant tous les fichiers temporaires du système d'exploitation inutiles et permettra à la mise à jour de prendre en charge l'intégralité de la zone de réserve. En cas de malheur, Windows assumera la responsabilité et vous guidera entièrement à travers les étapes pour réduire l'encombrement ou libérer de l'espace disque.
Lectures associées(Related reads) :
- Commandes DISM pour désactiver ou activer le stockage réservé(DISM commands to Disable or Enable Reserved Storage)
- Comment activer ou désactiver le stockage réservé(enable or disable Reserved Storage) sur Windows 11/10.
Related posts
Comment utiliser des outils intégrés Charmap and Eudcedit de Windows 10
Comment activer ou Disable Archive Apps feature dans Windows 10
Comment mapper un Network Drive ou ajouter un FTP Drive dans Windows 11/10
Comment changer News and Interests Feed Language dans Windows 11/10
Qu'est-ce que Fast Startup et comment activer ou désactiver-le dans Windows 10
Comment créer Mirrored Volume dans Windows 11/10
Microsoft Windows Error Reporting Service en Windows 10
Comment créer un System Recovery Drive dans Windows 11/10
Comment désactiver Windows Presentation Settings sur Windows 11/10
Comment désactiver Automatic Screen Rotation dans Windows 11/10
Comment activer Wake-on-LAN dans Windows 10
WinSxS Folder à Windows 10 expliqué
Comment activer ou de désactiver Airplane Mode en Windows 10
Comment exécuter Windows Memory Diagnostics Tool dans Windows 11/10
ChkDsk Command Line Options, Switches, Parameters à Windows 10
Comment réinitialiser Windows 11/10 sans utiliser le Settings app
Comment gérer Trusted Root Certificates dans Windows 10
Comment effectuer Clean Boot dans Windows 10
Comment activer HDR pour Apps à l'aide de ICC Profiles dans Windows 10
Quel est le Windows Feature Experience Pack dans Windows 10?
