Comment organiser les jeux Steam en utilisant les catégories
Organiser vos nombreux jeux vidéo sur Steam n'est pas quelque chose que vous devez faire, mais cela pourrait faciliter la recherche de vos jeux et le suivi de vos progrès. Malheureusement, le client ne place pas cette fonctionnalité au premier plan, par conséquent, certaines personnes n'ont aucune idée qu'une telle fonctionnalité existe réellement.
Organiser les(Organize Steam) jeux Steam à l'aide de catégories
Nous sommes assez surpris que peu de gens connaissent la section des catégories malgré les millions de personnes qui utilisent Steam au quotidien.
Pour ceux qui pourraient avoir peu de connaissances sur la façon d'organiser leurs jeux sur Steam , cet article fera de son mieux pour expliquer comment faire le travail de la manière la plus simple. Assurez-vous simplement(Just) que le client Steam(Steam client) est installé sur votre ordinateur Windows 10, et que vous êtes connecté et prêt à partir. Le processus impliqué est simple:
- Ouvrez Steam et allez dans Bibliothèque > Jeux
- Faites un clic droit(Right-click) sur le jeu > Set Categories .
- Donnez un nom à la catégorie.
- Cliquez sur Ajouter une catégorie.
- Appuyer sur OK.
Lorsque vous avez terminé, vous devriez pouvoir trouver facilement vos jeux, car c'est pour cela que la fonctionnalité a été conçue.
Accédez à la section Jeux(Games) et définissez les catégories(Set Categories)

La première étape que vous devez faire est de lancer le client Steam , et à partir de là, accédez à (Steam)Bibliothèque(Library) > Jeux(Games) .
Après avoir fait cette étape, le plan est alors de choisir les jeux nécessaires pour ajouter à une ou plusieurs catégories.
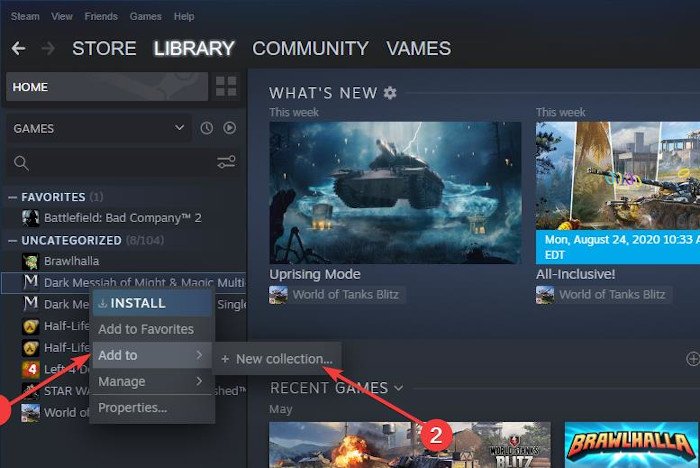
Maintenant, pour définir une catégorie, faites un clic droit sur le jeu préféré, puis sélectionnez Ajouter(Add) à, et à partir de là, cliquez sur Nouvelle collection(New Collection) et assurez-vous de donner un nom à la catégorie(Category) pour la différencier des autres si vous choisissez d'en créer plus. Gardez(Bear) à l'esprit que les titres sont limités à 32 caractères.
Une fois que vous avez terminé, cliquez sur Créer une collection(Create Collection) , puis appuyez sur le bouton OK pour terminer le processus.

Gardez(Bear) à l'esprit que si vous avez des catégories préexistantes, il n'est pas nécessaire d'en créer une nouvelle lors de l'ajout de jeux. Une seule catégorie peut contenir des centaines de jeux, alors gardez cela à l'esprit avant de créer une tonne de catégories inutiles.
Lire(Read) : Les meilleurs trucs et astuces Steam que(Best Steam Tips and Trick) vous devez connaître.
Où les catégories apparaîtront-elles ?
Vos catégories apparaîtront dans votre liste de jeux, par conséquent, les utilisateurs ne devraient avoir aucun problème à les localiser chaque fois qu'ils veulent jouer à un jeu vidéo particulier. De plus, si le moment est venu de se débarrasser d'une catégorie, supprimez simplement tous les jeux de celle-ci et la catégorie disparaîtra immédiatement.
J'espère que cela vous aidera à mieux organiser vos jeux Steam .
Related posts
Fix Pas assez d'espace disque - Steam error sur Windows 10
Comment déplacer Steam Games à un autre Drive or Folder dans Windows 10
Comment retourner un Steam game et obtenir un remboursement?
Steam utilise trop de mémoire? Reduce Steam RAM usage!
Comment changer Steam profile
Jeux multijoueurs gratuits pour Windows 10 PC pour jouer avec des amis de la maison
Parsec vous permet de diffuser des jeux de votre ordinateur Windows
Software Key Finder: Recover, Save Software Serial License Keys
A Way Out: Xbox One game review
Card Games and Casino Slot Games pour Windows PC gratuitement
Comment télécharger des jeux Steam sur un disque dur externe
Comment activer Radeon FreeSync pour Individual Applications
Comment utiliser Steam Remote Play à Stream Local Multiplayer Games Anywhere
Erreur 0x80073D26,0x8007139F ou 0x00000001 Gaming service error
10 meilleurs jeux de combat pour Xbox One
Comment sauvegarder des jeux Steam
Comment désinstaller les jeux Steam
Comment 08255303 sur Steam
Error 0x80832003 ou 0x803f7003 se produit lorsque vous essayez de jouer à un jeu
Monitor screen Dims et va sombre lorsque vous jouez à des jeux plein écran sur PC
