Windows 11/10 plante ou se fige même en mode sans échec
Le dépannage en mode sans échec de Windows est destiné à résoudre les problèmes de Windows en démarrant uniquement les services et processus essentiels du système. Cependant, certains utilisateurs de Windows se plaignent que Windows se bloque ou se fige même lorsqu'ils démarrent en mode sans échec(boot in Safe Mode) .
Windows 11/10 plante ou se fige même en mode sans échec(Safe Mode)
Si vous rencontrez ce problème, voici quelques mesures que vous pouvez prendre pour résoudre le problème.
- Exécuter la réparation de démarrage automatique
- Exécuter la restauration du système
- Réinitialisez votre PC
- Réparer Windows à l'aide du support d' installation
- Faites vérifier votre matériel.
Parlons-en en détail.
1] Exécutez la réparation automatique

[Windows 11]
Si vous souhaitez accéder à la réparation automatique et l'exécuter(run Automatic Repair) manuellement, vous devez démarrer dans les options de démarrage avancées . Cela vous permettra de démarrer Windows à partir d'un périphérique externe, de modifier les paramètres de démarrage de Windows ou de restaurer (Windows)Windows à partir d'une image d' usine(Factory) .
En mode sans échec(Safe Mode) , vous avez la possibilité de faire ceci :
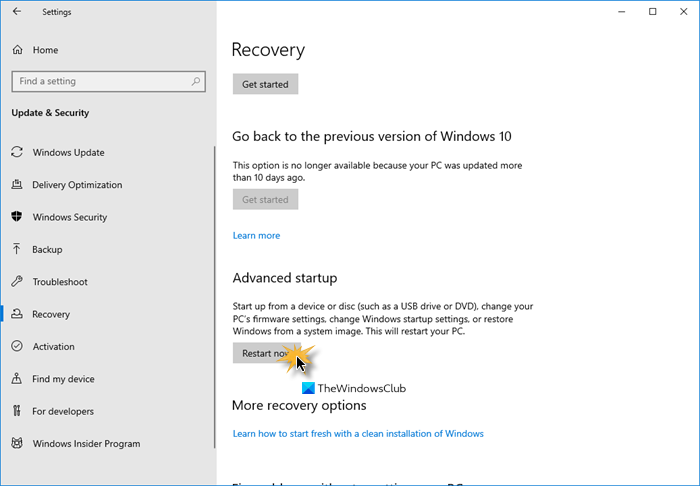
[Windows 10]
- Ouvrir les paramètres
- Cliquez sur Mise à jour et sécurité
- Sélectionnez Récupération
- (Press Restart)Appuyez sur le bouton Redémarrer maintenant sous Démarrage avancé(Advanced Startup) .
Vous devez ensuite démarrer Windows 10 avec votre support d' installation Windows(Windows Installation Media) ou votre lecteur de récupération(Recovery Drive) et sélectionner Réparer votre ordinateur(Repair your computer) pour accéder à Dépannage > Options de démarrage avancées (Options) > Command Prompt . Vous pouvez maintenant utiliser CMD pour exécuter des commandes.

Une autre façon d'accéder au bouton de réparation de démarrage automatique(Automatic Startup Repair) , puis d'éteindre brusquement le PC lorsque vous l'avez allumé. Faites-le plusieurs fois. Après 3 fois, cela peut forcer Windows à penser qu'il y a un problème avec votre PC, et cela forcera à pousser l' écran de réparation automatique(Automatic Repair) . À partir de là, vous pouvez accéder aux options de démarrage avancées (Advanced Startup).
Enfin, suivez les instructions à l'écran pour résoudre le problème. Vous pouvez être invité à entrer vos informations d'identification pour commencer la "réparation automatique".
Lire(Read) : Le mode sans échec de Windows ne fonctionne pas .
2] Exécutez la restauration du système
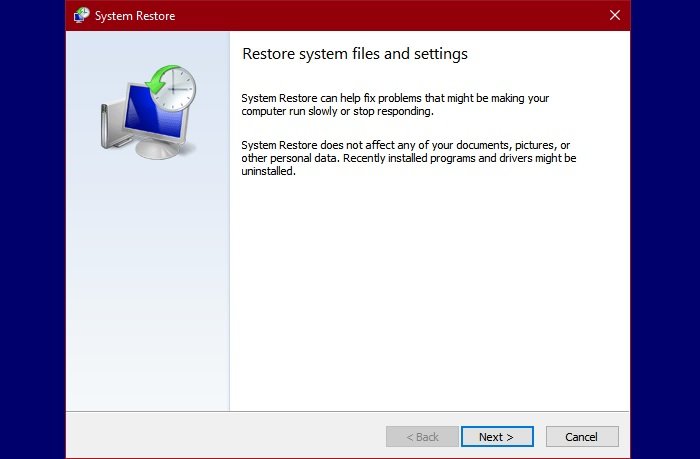
Une fois dans l' écran Options avancées(Advanced) , comme mentionné ci-dessus, vous pouvez utiliser le bouton Restauration du système pour restaurer votre ordinateur.(System Restore)
Peut-être que cela aidera.
En relation(Related) : Mode sans échec de Windows bloqué ; Le démarrage se bloque ou tourne en boucle(Windows Safe Mode stuck; Booting hangs or goes in a loop) .
3] Réinitialisez votre PC
En mode sans échec(Safe Mode) , vous avez la possibilité de réinitialiser votre PC comme suit :
- Ouvrir les paramètres
- Cliquez sur Mise à jour et sécurité
- Sélectionnez Récupération
- Appuyez sur Réinitialiser ce PC.
Suivez les instructions à l'écran pour terminer le processus.
4] Réparer Windows(Repair Windows) à l'aide du support d' installation
Une autre option consiste à utiliser le support d'installation de Windows pour réparer votre ordinateur(use the Windows installation media to Repair your computer) .
5] Faites vérifier votre matériel
Si rien n'y fait, c'est peut-être un problème de mémoire ou de matériel. Vous devriez l'apporter à un technicien en matériel pour le faire vérifier.
Tous mes vœux.
Lire la suite : (Read Next: )
- L'ordinateur tombe en panne pendant le jeu
- L'ordinateur se bloque lors de la fermeture du programme ou des jeux.(Computer crashes while closing Program or Games.)
Related posts
PC stuck et ne peut pas quitter Safe Mode dans Windows 11/10
Pouvez-vous installer Windows Updates dans Safe Mode dans Windows 10?
Comment démarrer Word, Excel, PowerPoint, Outlook dans Safe Mode
Lancement ou commencer à Firefox Safe Mode avec Add-ons handicapés
Comment exécuter Chrome browser dans Incognito Mode or Safe Mode
Windows 10 Brightness Control ne fonctionne pas ou ne change automatiquement
Comment faire pour démarrer Microsoft Word En Safe Mode
Comment démarrer Windows 10 dans Safe Mode
Désinstallez Quality or Feature Update lorsque Windows 10 ne démarre pas
La télécommande procedure call Échec de l'erreur en utilisant DISM dans Windows 10
Computer coincé sur la préparation à la configuration de Windows screen
BitLocker Setup n'a pas réussi à exporter le magasin BCD (Boot Configuration Data)
Comment ajouter le mode sans échec au menu de démarrage dans Windows 10
Comment effectuer Clean Boot dans Windows 10
Comment 08378400 dans Safe Mode
Modern Setup Host High CPU or Memory usage sur Windows 10
Comment démarrer votre téléphone Android en mode sans échec
Add au bouton Favoris est grisé dans Photos app
Une erreur inattendue vous empêche de supprimer le fichier
Paste Special option est manquant ou ne fonctionne pas dans Office
