Que sont les codes d'amis Steam et comment les utiliser
Avec des milliers de jeux (gratuits et payants) proposés, Steam reste une plateforme incontournable pour les joueurs sur PC. Non seulement il propose un grand nombre de jeux, mais il vous permet de diffuser vos jeux(stream your games) sur d'autres appareils, de diffuser votre jeu en ligne(broadcast your gameplay online) , de partager vos jeux avec d'autres(share your games with others) , et plus encore.
Vous pouvez également ajouter des amis(friends) à votre liste d' amis (friends)Steam , ce qui vous permet de discuter et de jouer avec eux dans vos jeux préférés. Vous pouvez facilement ajouter de nouveaux amis(friends) à l'aide de votre code ami Steam , un code unique que vous pouvez partager avec d'autres pour ajouter rapidement votre compte aux listes d' amis . (friends)Pour vous aider à utiliser les codes d'amis Steam , voici ce que vous devez savoir.

Que sont les codes d'amis Steam ?(What Are Steam Friend Codes?)
Pour inviter rapidement (mais en toute sécurité) de nouveaux amis(friends) dans votre liste d' amis (friends)Steam , vous pouvez partager votre code ami Steam . Il s'agit d'une chaîne aléatoire de chiffres, individuelle à votre profil d'utilisateur, qui permet aux autres utilisateurs de Steam de vous ajouter à leur liste d' amis(friends) sans connaître votre nom d'utilisateur.
Il existe cependant d'autres moyens d'ajouter vos amis sur Steam. Vous pouvez utiliser un lien d'invitation rapide (généré dans les paramètres de votre compte Steam) pour inviter des utilisateurs plus rapidement ou, si vous rencontrez des difficultés, vous pouvez également rechercher directement des utilisateurs.

Cependant, votre code ami Steam est rapide et facile à partager et à utiliser. En tant que numéro, vous pouvez facilement l'envoyer à d'autres utilisateurs par SMS ou en le prononçant verbalement via un chat vocal Discord ou Teamspeak(Discord or Teamspeak voice chat) . Cela en fait une méthode plus simple pour ajouter de nouveaux amis que de taper des noms d'utilisateur plus compliqués.
Vous pouvez ajouter un code ami Steam à votre compte à l'aide du client Steam ou du site Web (Steam)Steam . Si vous souhaitez partager votre code ami Steam , vous devrez d'abord visiter la zone des paramètres de votre compte (dans le client ou en ligne) pour le voir.
Comment trouver votre code ami Steam dans le client Steam(How to Find Your Steam Friend Code in the Steam Client)
Si vous cherchez à trouver votre code ami Steam à partager, vous devrez vous connecter à votre compte Steam dans le client de bureau (sur Windows ou Mac ) ou en utilisant le site Web. Chaque code ami Steam est spécifique à chaque compte utilisateur, et seul le titulaire du compte peut le voir.
- Pour localiser votre code ami Steam dans le client (Steam)Steam , ouvrez le client de bureau sur votre PC ou Mac et connectez-vous. Une fois que vous êtes connecté, sélectionnez l' icône Amis et chat(Friends & Chat) dans le coin inférieur droit.

- Dans la fenêtre contextuelle Amis(Friends ) , vous verrez une liste de vos amis actuels. Pour afficher votre code ami Steam , sélectionnez le bouton Ajouter un ami .(Add a friend)

- La page Ajouter un ami(Add a friend) se chargera dans le client Steam , avec votre code d'ami (Steam)Steam visible en haut sous la forme d'une chaîne de chiffres aléatoire. Pour copier le code, sélectionnez le bouton Copier .(Copy)
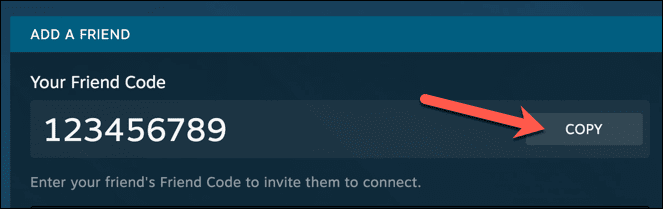
Une fois que vous avez copié votre code Steam, vous pouvez ensuite le partager avec tous les amis que vous souhaitez ajouter.
Comment trouver votre code ami Steam en ligne(How to Find Your Steam Friend Code Online)
Si vous n'avez pas installé le client Steam ou si vous êtes loin de votre PC, vous pouvez trouver rapidement votre code ami Steam en utilisant le site Web (Steam)Steam .
- Pour commencer, visitez le site Web de S (visit the S)t eam(eam website) et connectez-vous en sélectionnant le bouton de connexion en haut à droite.( login)

- Une fois connecté, survolez votre nom d'utilisateur dans la liste du menu Steam en haut, puis sélectionnez (Steam)Amis(Friends) dans le menu déroulant.
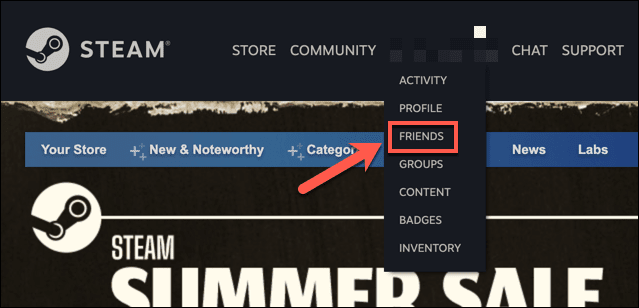
- Dans le menu Amis(Friends) , sélectionnez le bouton Ajouter un ami .(Add a friend )

- La page Ajouter un ami(Add a friend) apparaîtra, avec votre code ami Steam répertorié en haut. Sélectionnez Copier(Copy) pour copier le code sur votre clavier.

Comment ajouter un ami à l'aide d'un code ami Steam(How to Add a Friend Using a Steam Friend Code)
Si vous essayez d'ajouter des amis à votre compte Steam à l' aide de leur code ami Steam , vous devrez le faire à l'aide du client ou du site Web Steam .
Utilisation du client Steam(Using the Steam Client)
- Pour ajouter un code ami Steam , ouvrez le client de bureau sur votre PC ou Mac . Sélectionnez Amis et chat(Friends & Chat) dans le coin inférieur droit.
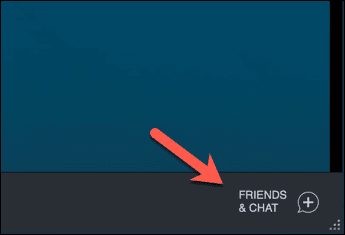
- Dans le menu contextuel Amis(Friends) , sélectionnez le bouton Ajouter un ami .(Add a friend)

- Dans la section Ajouter un ami(Add a friend) , saisissez ou collez le code ami Steam de votre ami dans la case prévue à cet effet. (Steam)Un aperçu de l'ami apparaîtra en dessous. Sélectionnez le bouton Envoyer une invitation pour envoyer une demande d'ami.(Send Invite)

Utilisation du site Web Steam(Using the Steam Website)
- Si vous utilisez le site Web Steam , ouvrez d'abord le site Web Steam(open the Steam website) dans votre navigateur et connectez-vous. Une fois que vous êtes connecté, survolez votre nom d'utilisateur dans le menu Steam en haut, puis sélectionnez (Steam)Amis(Friends) dans le menu déroulant.

- Sur la page Amis(Friends ) , sélectionnez le bouton Ajouter un ami .(Add a Friend)

- La page Ajouter un ami(Add a friend) vous permettra d'ajouter rapidement votre nouvel ami Steam . Dans la section Ajouter un ami(Add a friend) , saisissez le code ami Steam de votre ami dans la zone Entrer un code ami(Enter a Friend Code) pour prévisualiser les détails de son compte. Lorsque vous êtes prêt, sélectionnez le bouton Envoyer une invitation(Send Invite) pour envoyer une demande.
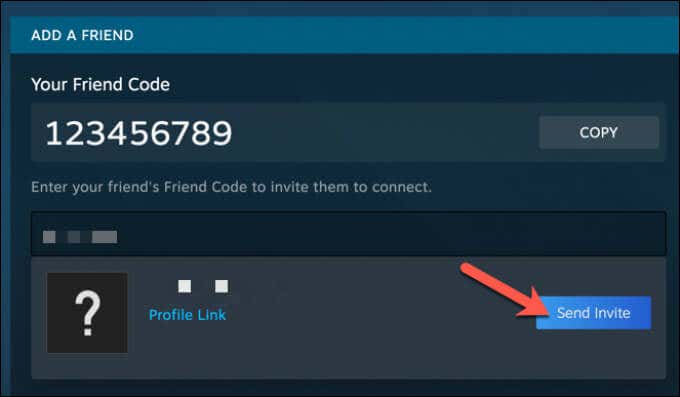
Comment accepter les demandes de code d'ami Steam(How to Accept Steam Friend Code Requests)
Lorsque vous demandez une nouvelle amitié avec un utilisateur Steam en utilisant son code ami Steam , la demande devra être approuvée par cet utilisateur avant que vous ne deveniez ami. De même, lorsqu'un autre utilisateur essaie de vous ajouter, vous devez d'abord accepter sa demande.
- Si vous souhaitez accepter une demande de code ami Steam , suivez les étapes ci-dessus pour accéder au menu Ajouter un ami(Add a Friend) dans le client ou le site Web Steam . Dans le menu latéral, sélectionnez l' option Invitations en attente .(Pending Invites)

- Une liste de vos invitations Steam(Steam) en attente apparaîtra ici. Pour accepter une nouvelle demande d'ami Steam , sélectionnez (Steam)Accepter(Accept) . Pour refuser la demande, sélectionnez Rejeter(Reject) à la place. Si vous souhaitez bloquer toute future demande d'ami de cet utilisateur, sélectionnez Bloquer(Block) pour les bloquer.

Profiter du jeu Steam avec des amis(Enjoying Steam Gameplay with Friends)
Une fois que vous avez ajouté vos amis à l'aide d'un code ami Steam , vous pouvez commencer à utiliser Steam comme prévu : pour un jeu épique entre amis. Cependant, vous pouvez accélérer vos téléchargements Steam(speed up your Steam downloads) si les choses tournent un peu lentement. Si vous rencontrez des problèmes, vous devrez peut-être exécuter Steam en tant qu'administrateur(run Steam as an admin user) pour contourner le problème.
Related posts
Comment trouver et utiliser Steam Friend Codes?
Comment ajouter une non-Steam Games à votre Steam Library
Comment utiliser Steam Cloud Saves pour vos jeux
Comment installer Steam Skins et 6 Best Ones pour essayer
8 Alternatives à Steam pour Buying PC Games Online
Comment activer Virtualization dans MSI Gaming Plus Max B450
Comment connecter un PS4 Controller à un PC
Download Tencent Gaming Buddy PUBG Mobile emulator pour PC
Pouvez-vous utiliser un Keyboard and Mouse pour Console Gaming?
Best Mechanical Keyboards pour Gaming and Work pour Windows 10 PC
Comment changer l'arrière-plan de votre profil sur Steam
Comment obtenir plus de téléspectateurs sur Twitch
Crucial Ballistix Gaming Memory DDR4-3600 32GB Review
Comment exécuter Steam en tant qu'administrateur et pourquoi vous devrez peut-être le faire
Comment optimiser l'ordinateur Windows 10 pour Online Gaming
Meilleur Wired and Wireless Gaming Headsets
Comment Apparaître Offline sur Steam
Un guide Steam pour les débutants pour commencer
HP OMEN 15 Laptop pour Powerful and Immersive Gaming
6 Best Public Domain Video Games pour jouer Free maintenant
