Réparer Gboard n'arrête pas de planter sur Android
Dans le monde des claviers, rares sont ceux qui peuvent égaler les prouesses de Gboard ( Google Keyboard ). Ses performances fluides et son interface intuitive lui ont valu la position de clavier par défaut dans de nombreux téléphones Android . Le clavier s'intègre à d'autres applications Google tout en offrant une multitude d'options de langue et d'affichage personnalisables, ce qui en fait un choix de clavier couramment préféré.
Cependant, rien n'est jamais parfait et Gboard ne fait pas exception. Les utilisateurs rencontrent certains problèmes dans l' application Google , dont le plus important est le blocage constant de Gboard . Si vous êtes également confronté au même problème, cet article vous aidera à découvrir les mesures correctives à ce problème.

Mais avant de commencer, il y a quelques vérifications préliminaires pour résoudre le problème en quelques étapes rapides. La première étape consiste à redémarrer votre téléphone. Une fois le téléphone redémarré, vérifiez que le problème ne provient pas des applications tierces que vous utilisez. Si le clavier Gboard fonctionne correctement avec d'autres applications, désinstallez les autres applications à l'origine du blocage du clavier.(Gboard)
Réparer Gboard n'arrête pas de planter sur Android(Fix Gboard keeps crashing on Android)
Si vous continuez à rencontrer le problème de plantage après ces étapes, suivez l'une de ces étapes pour résoudre le problème.
Méthode 1 : Faites de Gboard votre clavier par défaut(Method 1: Make Gboard your Default Keyboard)
Gboard peut planter en raison de conflits avec le clavier par défaut du système. Dans ce cas, vous devez choisir Gboard comme clavier par défaut et arrêter ces conflits. Suivez ces étapes pour effectuer le changement :
1. Dans le menu des paramètres , accédez à la section (settings)Additional Settings/System .
2. Ouvrez Langues et saisie et localisez la sélection du clavier actuel.( locate the Current Keyboard selection.)

3. Dans cette section, sélectionnez Gboard pour en faire votre clavier par défaut.
Méthode 2 : Effacer le cache et les données de Gboard(Method 2: Clear Gboard Cache and Data)
L'un des correctifs les plus courants pour tout problème technique sur le téléphone consiste à vider le cache et les données stockés. Les fichiers de stockage peuvent créer des problèmes dans le bon fonctionnement de l'application. Par conséquent, effacer à la fois le cache et les données peut aider à résoudre le problème. Les étapes suivantes vous aideront à exécuter cette solution :
1. Accédez au menu des paramètres(settings menu) et ouvrez la section Applications(Apps section) .

2. Dans Gérer les applications, localisez Gboard(locate Gboard) .

3. En ouvrant Gboard , vous rencontrerez le bouton Stockage(Storage button) .

4. Ouvrez la section Stockage pour effacer les données et vider le cache dans l'application Gboard.(Storage section to clear data and clear cache in the Gboard app.)
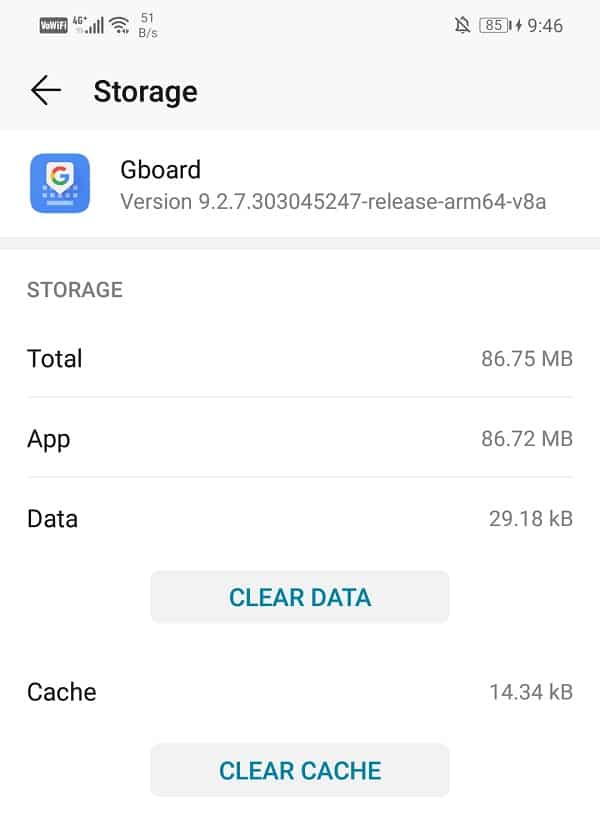
Après avoir effectué ces étapes, redémarrez votre téléphone pour vérifier si vous pouvez réparer Gboard continue de planter sur Android.( Fix Gboard keeps crashing on Android.)
Méthode 3 : désinstaller Gboard et réinstaller(Method 3: Uninstall Gboard and Install Again)
Un moyen simple de résoudre le problème de plantage consiste à désinstaller Gboard . Cela vous permettra de vous débarrasser de l'ancienne version qui est probablement buguée. Vous pouvez réinstaller l'application mise à jour avec les dernières corrections de bogues. Pour désinstaller, allez sur Play Store puis recherchez l'application et appuyez sur le bouton Désinstaller . (Uninstall)Une fois cela fait, réinstallez à nouveau l' application Gboard depuis le Play Store(Gboard app from the Play Store) . Cela vous aidera à résoudre le problème.
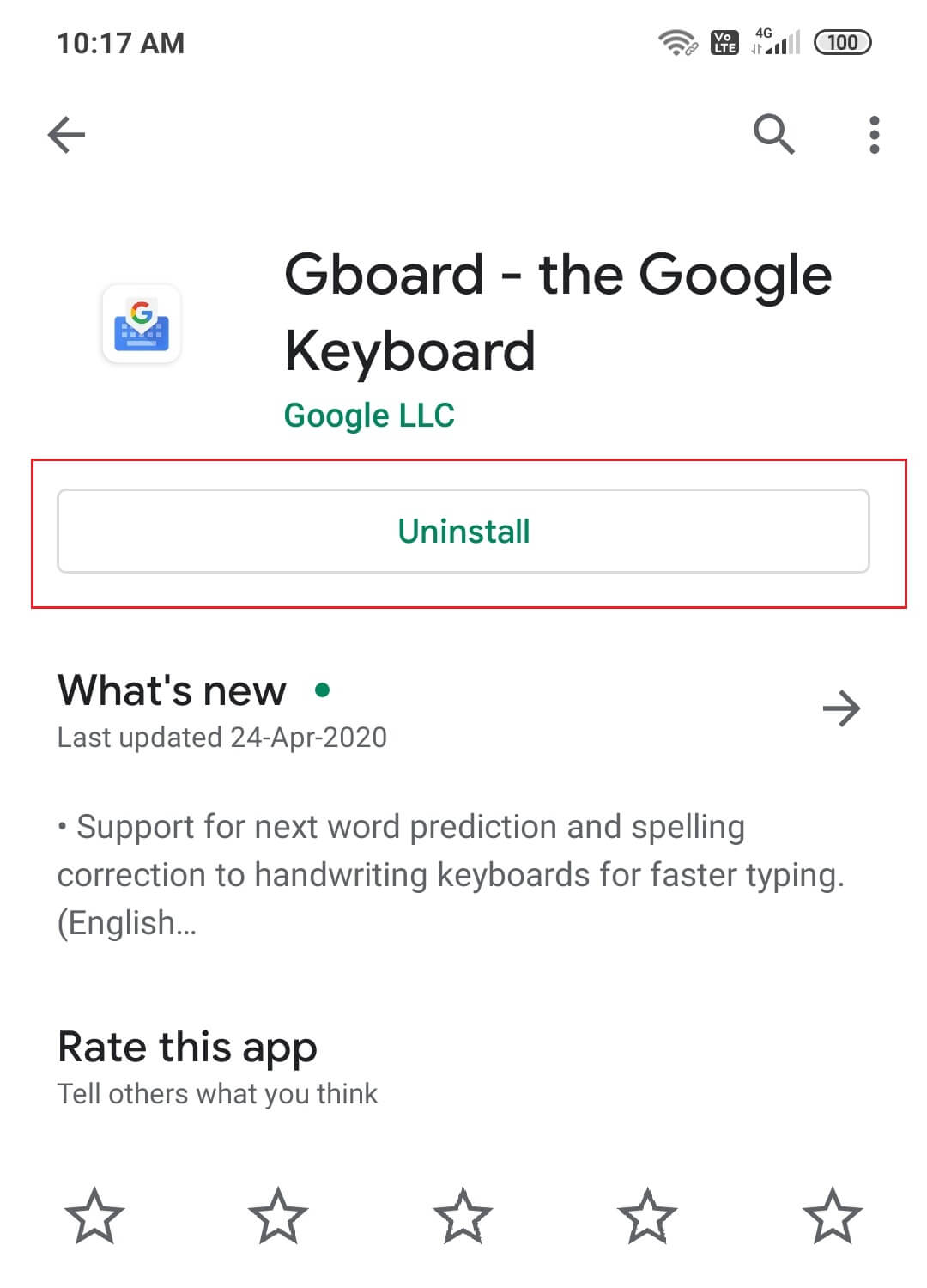
A lire aussi : (Also Read: )Supprimez-vous du texte de groupe sur Android(Remove Yourself From Group Text On Android)
Méthode 4 : désinstaller les mises à jour(Method 4: Uninstall Updates)
Certaines nouvelles mises à jour peuvent parfois entraîner un dysfonctionnement de votre application. Par conséquent, vous devez désinstaller les mises à jour les plus récentes si vous ne souhaitez pas désinstaller l'application elle-même. Vous pouvez désinstaller les mises à jour en procédant comme suit :
1. Accédez aux paramètres(settings) et ouvrez la section des applications(apps section) .

2. Localisez et ouvrez Gboard .

3. Vous trouverez les options du menu déroulant en haut à droite.
4. Cliquez sur Désinstaller les mises(Uninstall updates) à jour de ceci.

Méthode 5 : forcer l'arrêt de Gboard(Method 5: Force Stop Gboard)
Si vous avez déjà essayé plusieurs solutions et qu'aucune d'entre elles n'a pu empêcher votre Gboard de planter, il est temps pour vous de forcer l'arrêt de(Force Stop) l'application. Parfois, lorsque les applications continuent de mal fonctionner malgré plusieurs fermetures, l'action d'arrêt forcé peut résoudre le problème. Il arrête complètement l'application et lui permet de redémarrer. Vous pouvez forcer l'arrêt de votre application Gboard de la manière suivante :
1. Accédez au menu des paramètres(settings menu) et à la section des applications(apps section) .

2. Ouvrez les applications(Apps) et recherchez Gboard .

3. Vous trouverez l'option de forcer l'arrêt.
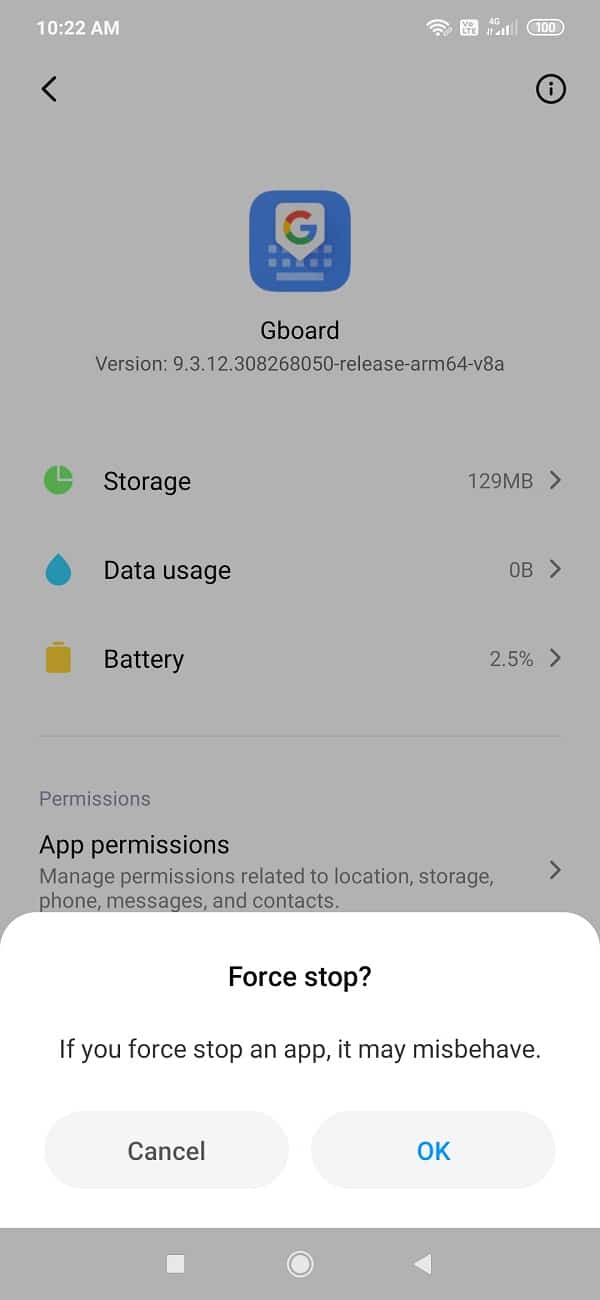
Méthode 6 : Redémarrer le téléphone en mode sans échec(Method 6: Restart Phone in Safe Mode)
Une solution assez compliquée à ce problème consiste à redémarrer votre téléphone en mode sans échec. Il est également important de noter que la procédure diffère selon les téléphones. Vous pouvez essayer ces étapes pour effectuer cette action :
1. Éteignez votre téléphone(Switch off your phone) et redémarrez-le à l'aide du bouton d'alimentation.

2. Pendant que le redémarrage est en cours, appuyez longuement sur les deux boutons de volume simultanément.( both the volume buttons simultaneously.)
3. Continuez cette étape jusqu'à ce que le téléphone soit allumé.
4. Une fois le redémarrage terminé, vous verrez la notification du mode sans échec(Safe Mode) en bas ou en haut de votre écran.

Après avoir effectué le redémarrage, vous pourrez résoudre le problème de blocage persistant de Gboard sur Android( fix Gboard keeps crashing issue on Android) . Si l'application continue de planter, le dysfonctionnement est causé par d'autres applications.
Méthode 7 : réinitialisation d'usine(Method 7: Factory Reset)
Si vous souhaitez utiliser Gboard uniquement et que vous êtes prêt à tout pour remédier à son fonctionnement, c'est le dernier recours. L'option de réinitialisation d'usine peut effacer toutes les données de votre téléphone. Les étapes suivantes vous guideront tout au long du processus :
1. Allez dans Paramètres(Settings) de votre téléphone.

2. Appuyez sur l' onglet Système(System tab) .

3. Maintenant, si vous n'avez pas encore sauvegardé vos données, cliquez sur l' option Sauvegarder vos données pour enregistrer vos données sur Google Drive.(Backup your data option to save your data on Google Drive.)
4. Après cela, cliquez sur l' onglet Réinitialiser(Reset tab) .

5. Cliquez maintenant sur l' option Réinitialiser le téléphone(Reset Phone option) .

6. Attendez(Wait) quelques minutes et la réinitialisation du téléphone(Phone) commencera.
Recommandé : (Recommended:) Comment réinitialiser votre téléphone Android(How to Reset Your Android Phone)
Plusieurs utilisateurs de Gboard à travers le monde ont confirmé qu'une nouvelle mise à jour entraînait un dysfonctionnement répété de l'application. Si vous rencontrez le même problème, les méthodes décrites ci-dessus devraient permettre de réparer Gboard qui continue de planter sur un problème Android. (Fix Gboard keeps crashing on Android issue. )
Related posts
Comment réparer Gboard ne fonctionne pas sur Android et iOS
9 façons de corriger l'erreur Gboard a cessé de fonctionner sur iPhone et Android
Fix Unable à Download Apps sur Your Android Phone
Comment 08451444 (2021)
Fix Android Notifications ne pas s'afficher
Comment Fix Instagram Music ne fonctionne pas
Fix No SIM Card Detected Error sur Android
9 Ways à Fix Twitter Videos ne pas jouer
10 Ways à Fix Google Photos NOT Backing UP
Fix Google Maps ne pas parler sur Android
6 Ways à Fix Auto-Rotate ne fonctionne pas sur Android
Fix Android Wi-Fi Connection Problems
Fix VPN ne se connecte pas sur Android
Fix Instagram Story pas Working Error
Comment réparer Instagram ne sera pas Let Me Post Error
Fix Malheureusement, le process com.google.process.gapps a arrêté l'erreur
20 Quick Ways Pour Fix Mobile Hotspot ne fonctionne pas sur Android
Fix Unfortunately IMS Service Has Stopped
Fix Emergency Calls Only and No Service Issue sur Android
Comment Fix Pokémon Go GPS Signal Introuvable
