4 façons de changer votre fond d'écran sur Android
L'identité de chaque appareil et de son propriétaire est déterminée par le type de fonds d'écran que l'appareil arbore. Ces fonds d'écran définissent l'ensemble de l'apparence de votre smartphone et le rendent visuellement attrayant. Si vous êtes un utilisateur Android et que vous souhaitez montrer votre personnalité, voici un guide pour vous aider à comprendre comment changer votre fond d'écran sur Android.(here’s a guide to help you figure out how to change your wallpaper on Android.)

Vous ne parvenez pas à changer le fond d' écran(Wallpaper) sur un téléphone Android ? Voyons comment
Pourquoi changer votre fond d'écran ? (Why Change Your Wallpaper? )
Les appareils Android(Android) se démarquent de la concurrence par leur capacité à être personnalisés et modifiés. L'une des meilleures façons d'améliorer l'apparence de votre appareil Android consiste à changer le fond d'écran. Si vous êtes un nouvel utilisateur d' Android , votre appareil a probablement le fond d'écran d'origine. Ce papier peint ne correspond guère à vos goûts, et le changer pourrait être l'option idéale. Pour les nouveaux utilisateurs d' Android , le processus peut être un peu étranger, alors lisez ce qui suit pour découvrir comment vous pouvez changer votre fond d'écran Android(how you can change your Android wallpaper ) et modifier l'apparence complète de votre smartphone.
Méthode 1 : sélectionnez une image de la galerie comme fond d'écran(Method 1: Select an Image from the Gallery as Your Wallpaper)
Votre galerie contient probablement vos images préférées qui feraient des fonds d'écran idéaux sur votre appareil. Android permet aux utilisateurs de sélectionner des images dans la galerie et de les définir comme arrière-plan sur leur écran. Voici comment vous pouvez définir une image de votre galerie comme fond d'écran sur Android :
1. Ouvrez l'application Galerie(Open the Gallery) sur votre appareil Android .
2. À partir de vos images, naviguez et trouvez(navigate and find) l'image que vous souhaitez définir comme fond d'écran.
3. Dans le coin supérieur droit de l'image, appuyez sur les trois points(tap on the three dots) pour afficher d'autres options. Cette option peut être située différemment selon votre application Galerie(Gallery) , mais le but est de trouver le bouton qui ouvre tous les paramètres liés à l'image .

4. Parmi les options qui s'affichent, appuyez sur "Utiliser comme". (tap on “Use as.”) Encore une fois, cette option peut être différente pour votre appareil et peut indiquer "Définir comme".(‘Set as.’)

5. Dans le panneau "Terminer l'action en utilisant"(‘Complete action using’) , appuyez sur l'option qui affiche votre application de galerie et dit Fond d' écran.(Wallpaper.)
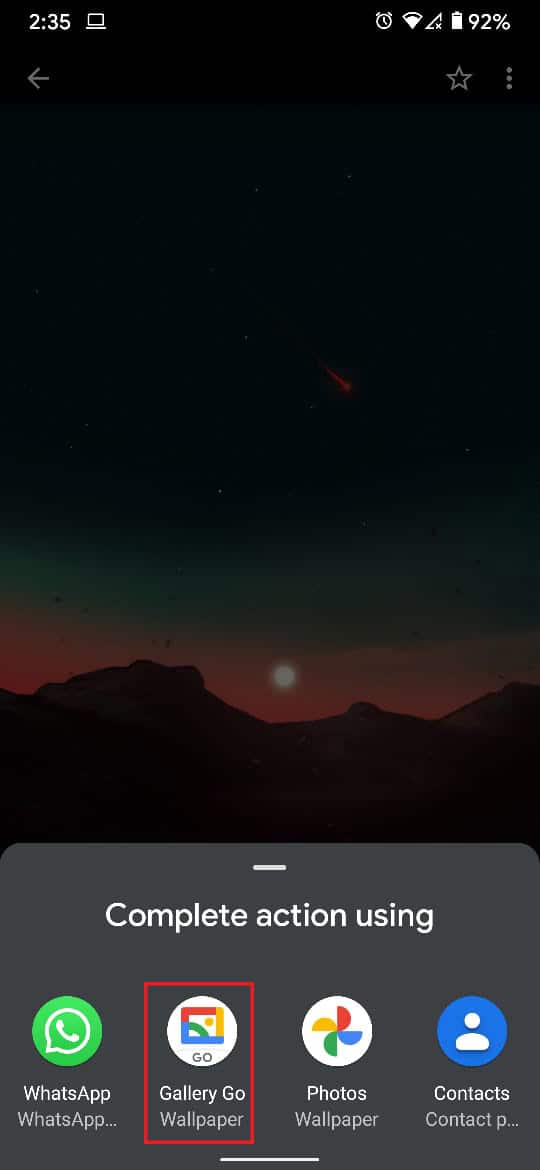
6. Vous serez redirigé vers la page d'aperçu, où votre galerie vous donnera une estimation approximative de l'apparence du fond d'écran.
7. Vous pouvez appuyer sur les panneaux « Écran d'accueil » et « Écran de verrouillage » pour voir à quoi ressemblera le fond d'écran sur votre appareil. ( ‘Home screen’ and ‘Lock Screen’)Vous pouvez également ajuster la taille du fond d'écran en appuyant sur l'icône "flèches opposées" en bas.
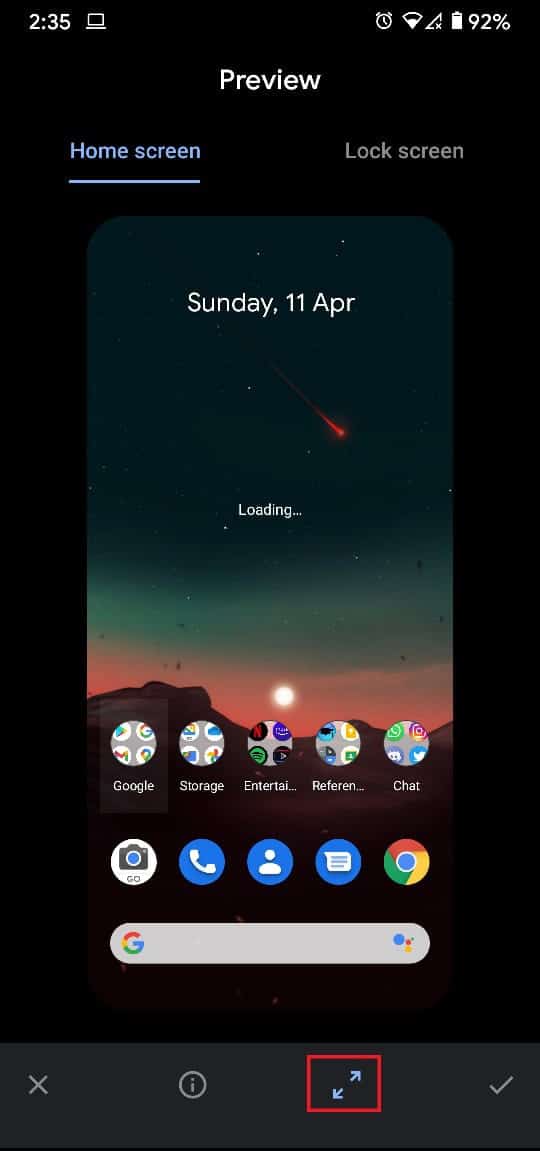
8. Une fois que vous êtes satisfait de tous les paramètres, appuyez sur le bouton de coche(tap on the tick) dans le coin inférieur droit de l'écran pour continuer.

9. Une fenêtre apparaîtra vous demandant si vous souhaitez définir le fond d'écran comme écran d'accueil, votre écran de verrouillage ou les deux.(set the wallpaper as your home screen, your lock screen, or both.)

10. Appuyez sur toutes les options en fonction de vos besoins et le fond d'écran de votre appareil Android sera modifié en conséquence.
Lisez aussi: (Also Read:) Top 10 des applications de fond d'écran Android gratuites(Top 10 Free Android Wallpaper Apps)
Méthode 2 : Utiliser le sélecteur de fond d'écran intégré sur Android(Method 2: Use the Inbuilt Wallpaper Selector on Android)
Tous les appareils Android ont quelques fonds d'écran qui ont été enregistrés par le fabricant avant la vente du téléphone. Bien que la gamme de ces fonds d'écran soit limitée, ils ont souvent des options sympas qui peuvent aller avec votre personnalité. Voici comment vous pouvez utiliser les fonctionnalités intégrées sur votre appareil et définir le fond d'écran sur votre écran d'accueil Android :(set the wallpaper on your Android home screen:)
1. Sur l'écran d'accueil de votre appareil Android , trouvez un emplacement vide, exempt d'applications et de widgets.
2. Appuyez et maintenez cet espace vide(Tap and hold that empty space) jusqu'à ce que les options de personnalisation s'ouvrent.
3. Appuyez sur "Styles et fonds d'écran"(‘Styles and wallpapers’) pour afficher les fonds d'écran disponibles sur votre appareil.
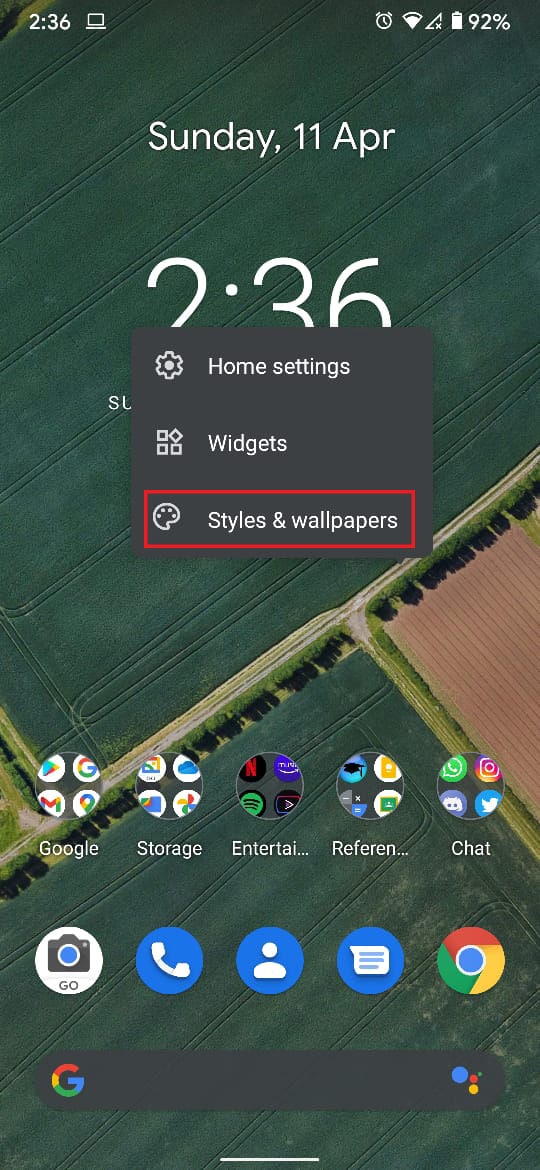
4. En fonction du modèle de votre appareil et de la version d' Android , le panneau de fond d'écran intégré aura des arrière-plans différents.
5. Vous pouvez sélectionner la catégorie(select the category) de fonds d'écran que vous souhaitez afficher sur votre écran d'accueil et appuyer sur le fond d'écran(tap on the wallpaper) de votre choix.
6. Appuyez(Tap ) sur l'icône ressemblant à une coche (a tick) dans le coin inférieur droit(on the bottom right corner) de l'écran.

7. Vous pouvez ensuite choisir si vous souhaitez afficher le fond d'écran( view the wallpaper) sur votre écran d'accueil ou votre écran de verrouillage.

8. Le fond d'écran de votre appareil Android sera défini en fonction de vos préférences.
Méthode 3 : Utiliser les applications de fond d'écran du Play Store(Method 3: Use Wallpaper Apps from the Play Store)
La boutique Google Play regorge d'applications destinées aux fonds d'écran de votre appareil Android . Ces applications offrent une tonne d'options pour les fonds d'écran vous offrant une large gamme de personnalisation. Bien qu'il existe des centaines d'applications de fond d'écran, pour cet article, nous utiliserons Walli .
1. Depuis le Play Store, téléchargez(download) l' application Walli : 4K, HD Wallpapers et Backgrounds.
2. Ouvrez l'application et sélectionnez le fond d'écran(select any wallpaper) de votre choix parmi la tonne d'options disponibles.
3. Une fois qu'un fond d'écran est sélectionné, vous pouvez soit le télécharger dans votre galerie, soit le définir directement comme arrière-plan.
4. Appuyez sur "Définir le fond d'écran"(Tap on ‘Set Wallpaper’) pour faire de l'image votre fond d'écran Android .
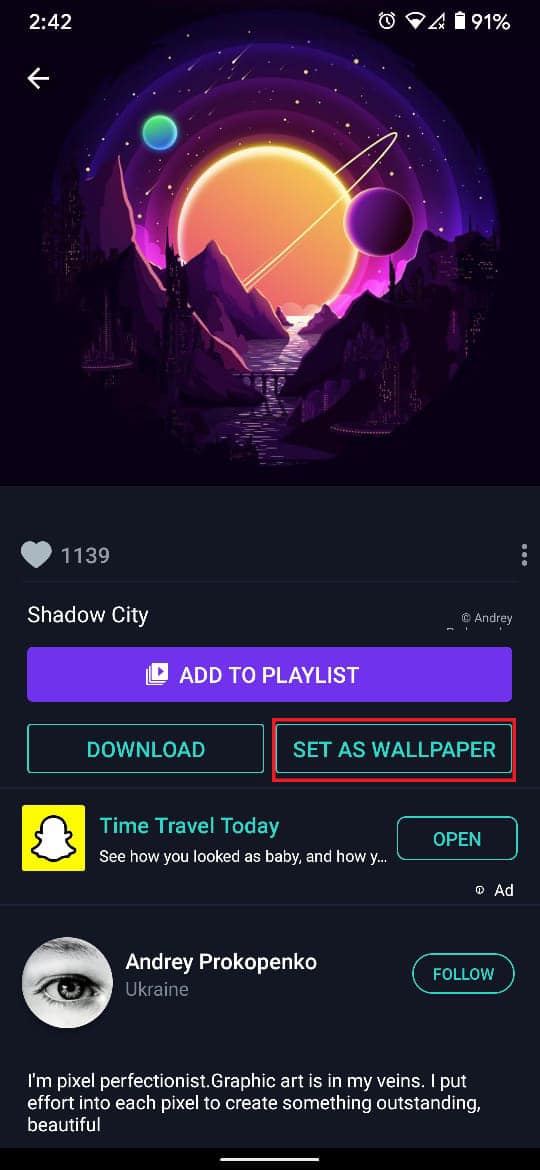
5. Accordez à l'application l'autorisation(Grant the app permission) d'accéder aux fichiers multimédias sur votre appareil.
6. Une fois l'image téléchargée, veuillez sélectionner(select ) si vous voulez Fond d' écran(Wallpaper) comme écran d'accueil ou fond d'écran de verrouillage.

7. Le fond d'écran changera en conséquence.
A lire également : Corriger les changements de fond d'écran automatiquement après le redémarrage de l'ordinateur(Fix Wallpaper changes automatically after computer restarts)
Méthode 4 : Utilisez l'application de changement automatique de fond d'écran(Method 4: Use the Automatic Wallpaper Changer App)
Si un fond d'écran ne vous suffit pas et que vous souhaitez que votre expérience Android change régulièrement, l' application Wallpaper Changer est faite pour vous. Vous pouvez créer un album de vos fonds d'écran préférés et l'application les modifiera en fonction des délais que vous avez sélectionnés.
1. Téléchargez l' application Wallpaper Changer depuis le Google Play Store.

2. Accédez à la colonne "Albums" et créez un album de vos fonds d'écran préférés à partir de votre galerie.

3. Appuyez sur l'icône verte plus(Tap on the green plus icon) dans le coin inférieur droit de l'écran pour ajouter des images ou des dossiers de la galerie.

4. Naviguez dans(Navigate through) les fichiers de votre appareil et sélectionnez(select) le dossier contenant tous vos fonds d'écran préférés.

5. Maintenant, allez dans la colonne de changement de l'application et ajustez la fréquence(adjust the frequency) des changements de papier peint.
6. Vous pouvez également régler les autres paramètres visibles à l'écran.
7. Appuyez sur la case(checkbox) à cocher à côté de "Changer le fond d'écran tous les",( ‘Change wallpaper every,’) et vous êtes prêt à partir. Le fond d'écran de votre appareil Android passera automatiquement à la fréquence sélectionnée.

Recommandé:(Recommended:)
- Comment définir une vidéo comme fond d'écran sur votre appareil Android(How to Set a Video as Wallpaper on your Android device)
- 20 meilleurs widgets Android pour votre écran d'accueil(20 Best Android Widgets For Your Homescreen)
- Comment changer le mot de réveil de Google Home(How to Change Google Home Wake Word)
- Fix Mobile Hotspot ne fonctionne pas sur Android(Fix Mobile Hotspot not working on Android)
Nous espérons que ce guide vous a été utile et que vous avez pu changer le fond d'écran de votre téléphone Android(change the Wallpaper on your Android phone) . Néanmoins, si vous avez des doutes, n'hésitez pas à les poser dans la section des commentaires.
Related posts
3 Ways Pour mettre à jour Google Play Store [Force Update]
Android Stuck dans un Reboot Loop? 6 Ways pour le réparer!
6 Ways Pour activer Your Phone Without Power Button (2021)
3 Ways à Hide Apps sur Android Without Root
5 Ways à Access Blocked Sites Internet sur Android Phone
5 Ways à Fix Gmail Account NON Receiving Emails
10 Ways à Fix Google Photos NOT Backing UP
3 façons d'envoyer de gros fichiers vidéo sur WhatsApp
5 Ways pour transférer les contacts à un New Android Phone Quickly
6 Ways à Recover Deleted Text Messages sur Android
Comment Setup Roadrunner Email pour Android (Steps à Configure)
Comment définir un Video comme Wallpaper sur votre Android device
9 Ways Pour Empty Trash sur Android & Remove Junk Files
3 Ways à Send and Receive MMS sur WiFi
6 façons de se débarrasser des publicités sur votre téléphone Android
Comment View Saved WiFi Passwords sur Windows, Mac OS, iOS & Android
Comment 08451444 (2021)
3 façons de vérifier les mises à jour sur votre téléphone Android
5 façons de transférer de la musique d'iTunes vers Android
Comment obtenir Rid de Best Friends sur Snapchat
