Comment envoyer des fichiers et dossiers volumineux via Gmail
Gmail est l'un des services de messagerie les plus populaires et les plus utilisés dans le monde. Si vous utilisez régulièrement Gmail pour envoyer des fichiers, vous savez peut-être qu'il a une limite de pièce jointe(attachment limit) de 25 Mo(25 MB) . En dehors de cela, vous ne pouvez pas joindre de dossiers directement à Gmail . Cet article vous explique comment envoyer des dossiers et des fichiers volumineux via Gmail .
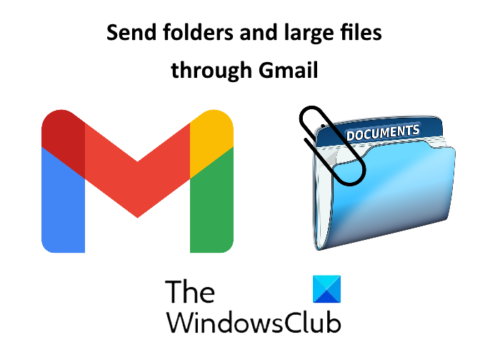
Comment envoyer des dossiers via Gmail
Dans Gmail , vous ne pouvez pas joindre directement des dossiers. Vous devez ouvrir le dossier, puis joindre les fichiers à Gmail . Cela peut être très frustrant si le dossier contient de nombreux sous-dossiers et fichiers et que vous devez tous les envoyer. Dans ce cas, vous pouvez essayer l'une des deux méthodes suivantes :
- Compression du dossier.
- Envoi du dossier via Google Drive .
1] Compresser le dossier
Gmail prend en charge les dossiers compressés tels que zip, rar, etc. Par conséquent(Hence) , vous devez compresser le dossier que vous souhaitez envoyer via Gmail .
Pour compresser le dossier, cliquez dessus avec le bouton droit de la souris et sélectionnez « Send to > Compressed (zipped) folder ». Après cela, Windows créera un dossier compressé au même emplacement.
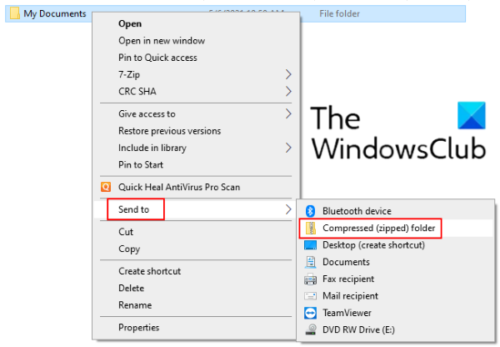
Maintenant, vous pouvez facilement joindre ce dossier compressé à Gmail et l'envoyer au destinataire. Cette méthode a une limitation selon laquelle vous ne pouvez pas joindre un dossier dont la taille dépasse 25 Mo.
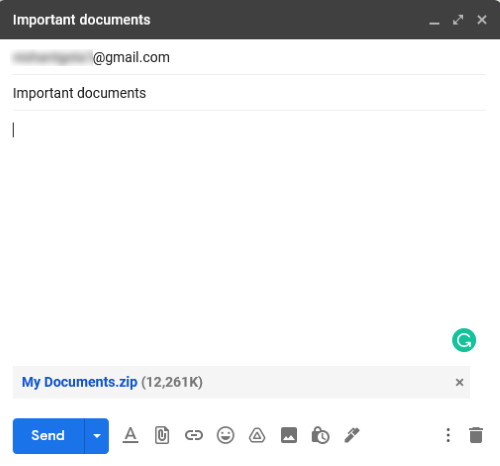
2] Envoyer un dossier via Google Drive
Si votre dossier dépasse la limite de pièces jointes Gmail , vous pouvez l'envoyer via (Gmail)Google Drive . Contrairement à Gmail , vous pouvez télécharger directement un dossier sur Google Drive sans le compresser. Pour cela, rendez-vous sur Google Drive et cliquez sur « My Drive > Upload Folder ».
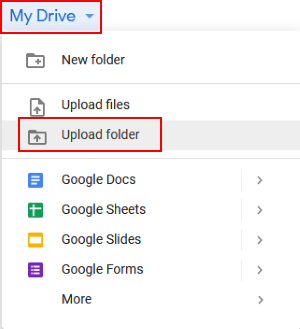
Après avoir téléchargé le dossier sur Google Drive , cliquez dessus avec le bouton droit de la souris et sélectionnez « Obtenir le lien(Get link) ». Maintenant, copiez le lien et envoyez-le au destinataire via Gmail . Cela partagera le dossier de votre Google Drive avec le destinataire. Avant d'envoyer l'e-mail, vous pouvez choisir si le destinataire peut modifier, commenter ou uniquement afficher le dossier partagé. Si vous ne souhaitez pas que le récepteur modifie le dossier partagé, conservez les paramètres par défaut, c'est-à-dire Afficher(View) uniquement.
Après avoir reçu le courrier, le destinataire peut télécharger le dossier en cliquant sur le lien.
Lire(Read) : Comment envoyer des fichiers bloqués sur Gmail(How to send blocked files on Gmail) .
Comment envoyer des fichiers(Files) volumineux via Gmail
Vous pouvez envoyer des fichiers volumineux via Google Drive . Allez sur Googe Drive et cliquez sur « My Drive > Upload files ». Sélectionnez le fichier à télécharger. Après avoir téléchargé le fichier, cliquez dessus avec le bouton droit de la souris et sélectionnez « Obtenir le lien(Get link) ». Copiez maintenant ce lien et envoyez-le par courrier au destinataire. Le destinataire de ce mail peut télécharger le fichier en cliquant sur le lien partagé. En utilisant cette technique, vous pouvez envoyer des fichiers multimédias volumineux tels que des vidéos, des audios, etc., via Gmail .
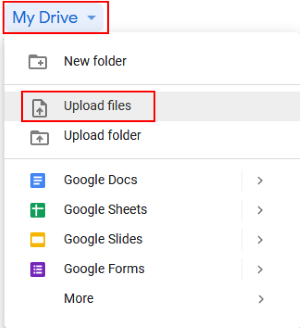
C'est ça. N'oubliez(Don) pas de partager vos points de vue dans les commentaires.
Lire les messages(Read posts) :
- Gmail n'envoie ni ne reçoit d'e-mails(Gmail not sending or receiving emails) .
- Comment enregistrer les pièces jointes de Gmail sur Google Drive(How to save attachments from Gmail to Google Drive) .
Related posts
Comment supprimer Files and Folders dans Windows 10
Comment restaurer des versions antérieures de Files and Folders à Windows 11/10
Comment renommer Files or Folders dans Windows 10
Comment déplacer Files and Folders dans Windows 10
Comment prendre possession de Files & Folders dans Windows 10
Decrypt EFS Encrypted Files and Folders en Windows 10
Comment enregistrer Gmail e-mails en tant que EML file au bureau
Comment trouver des fichiers et dossiers cachés sous Windows
Comment activer Desktop Notifications pour Gmail dans Windows 10
Easy Email Extractor: Extrait email address à partir de Files, Text, Folders, URL, String
Créer une liste de Files and Folders en utilisant FilelistCreator pour Windows 10
Est-il sûr de supprimer les fichiers Empty Folders ou zéro octet dans Windows 10?
Comment récupérer les courriels Yahoo & Gmail supprimés de Trash
Comment masquer des fichiers et des dossiers dans Windows gratuitement
Comment ajouter des contacts de suppression dans Google Contacts or Gmail
Comment synchroniser des fichiers hors ligne et des dossiers réseau selon un calendrier défini
Comment ouvrir Really Large Text and CSV Files
MailTrack est un simple outil de suivi de courrier électronique pour Gmail
Comment organiser votre Inbox à l'aide de filtres Gmail
Comment convertir Gmail en collaboration tool
