Désactiver le délai de démarrage de Windows à l'aide de la clé de registre StartupDelayInMSec
Lorsque vous démarrez votre PC Windows 11/10, cela prend environ 10 secondes de retard. Ce délai aide le système d' exploitation Windows(Windows OS) à démarrer les services système(System) et à charger les fichiers système pour son bon fonctionnement. (System)Cela se produit pour améliorer les performances et rendre tout plus fluide sur votre appareil. Cependant, si vous disposez d'un appareil puissant, vous pouvez désactiver ce délai de démarrage afin que les éléments de démarrage commencent à fonctionner dès que vous démarrez l'appareil. Dans ce guide, nous vous montrerons comment activer et désactiver Windows 11/10 Startup Delay à l'aide d'un simple piratage du registre.
Avant de commencer à travailler dans le registre Windows(Windows Registry) , je vous suggère de le sauvegarder d'abord(back it up first) , afin de pouvoir le rétablir en cas de problème. Soit dit en passant, si vous suivez correctement les instructions, un tel problème ne se produira pas.
Lire(Read) : Comment mesurer le temps de démarrage dans Windows(How to measure Startup time in Windows) .
Désactiver le délai de démarrage(Startup Delay) dans Windows 11/10
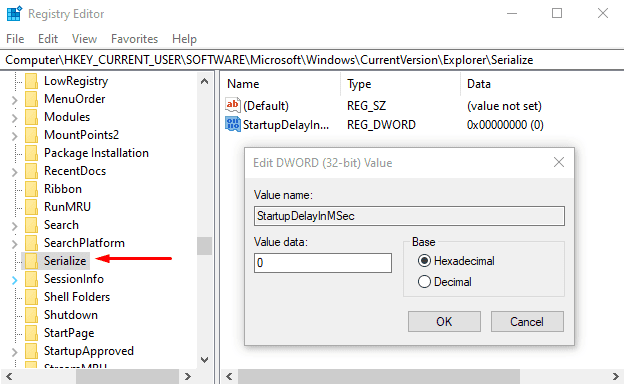
Pour désactiver le délai de démarrage de (Startup Delay)Windows 10 , cliquez avec le bouton droit sur le bouton Démarrer(Start) et sélectionnez Exécuter(Run) dans le menu utilisateur avec pouvoir.
Dans le champ de texte, saisissez Regedit et appuyez sur Entrée pour ouvrir l' Éditeur du Registre(Registry Editor) .
Cliquez sur le bouton Oui(Yes) , si vous voyez l' invite UAC demandant une confirmation pour exécuter l'application en tant qu'administrateur.
Dans la fenêtre de l' Éditeur du Registre(Registry Editor) , copiez et collez la clé suivante dans la barre d'adresse et appuyez sur Entrée.
HKEY_CURRENT_USER\Software\Microsoft\Windows\CurrentVersion\Explorer\Serialize
Si vous trouvez la clé de sérialisation(Serialize) à l'emplacement respectif, c'est bien, sinon vous devrez la créer manuellement .
Ainsi, si la clé de sérialisation(Serialize) n'existe pas sur l'adresse donnée, cliquez avec le bouton droit sur l' explorateur(Explorer) (clé parente) et sélectionnez New > Key dans la liste du menu.
Une fois la nouvelle clé créée, nommez-la Serialize . Ensuite, sélectionnez Sérialiser(Serialize) et déplacez-vous vers le volet de droite.
Dans la zone vide, faites un clic droit et sélectionnez New > DWORD (32-bit) Value .
Nommez ensuite le nouveau DWORD StartupDelayInMSec et appuyez sur Entrée pour l'enregistrer.
Après avoir nommé la nouvelle clé, double-cliquez dessus et assurez-vous que les données de la valeur(Value data) sont définies sur 0 .
Cliquez maintenant sur le bouton OK et fermez la fenêtre de l' éditeur de registre .(Registry Editor)
Pour appliquer les modifications, vous devrez redémarrer votre appareil Windows .
Lire(Read) : Forcer Windows à toujours démarrer en utilisant le démarrage rapide ou le démarrage hybride .
Activer le délai de démarrage de Windows 11/10
Au cas où vous auriez besoin de réactiver le délai de démarrage de (Startup Delay)Windows 10 , ouvrez simplement la fenêtre de l' éditeur de registre et accédez à -(Registry Editor)
HKEY_CURRENT_USER\Software\Microsoft\Windows\CurrentVersion\Explorer\Serialize
Déplacez -vous maintenant vers le volet de droite et cliquez avec le bouton droit sur la clé StartupDelayInMSec , puis sélectionnez l' option Supprimer .(Delete)
À ce moment, une boîte de confirmation apparaîtra et vous demandera de supprimer la clé, sélectionnez Oui(Yes) .
Faites-nous savoir si cela a fait une différence matérielle pour votre PC.
Connexe(Related) : Programmes prenant beaucoup de temps à s'ouvrir ? Diminuer le temps de chargement des applications Windows Desktop au (Decrease Windows Desktop)démarrage(Startup)
Related posts
Liste de Startup Paths, Folders and Registry Settings in Windows 10
Comment mettre Delay time pour Startup programmes Windows 10
Gérer les articles Windows Startup à l'aide de HiBit Startup Manager
Programme dans Startup folder NE PAS À DÉPARTER STARTUP IN Windows 10
Comment désactiver les programmes Startup dans Windows 10
Allumer sur Fast Startup option manquant dans Windows 10
Group Policy Registry Location en Windows 10
Registry Defragmenter gratuit à défragmenter Windows Registry
Customize Ctrl+Alt+Del Screen en utilisant Group Policy or Registry en Windows
Désactiver Delivery Optimization via Group Policy or Registry Editor
Comment désactiver ou activer Mobile Hotspot dans Windows 10
Startup Manager software pour Windows 10 gratuit
Prevent uninstallation sur les extensions Chrome utilisant le registre Windows 10
Comment éteindre App Notifications en utilisant Registry Editor dans Windows 10
Logiciel gratuit pour mesurer Boot or Startup Time dans Windows 10
Windows 10 bloqué dans Selective Startup mode en MSCONFIG
Comment surveiller et suivre les modifications Registry dans Windows 11/10
Comment désactiver Picture Password Sign-In option dans Windows 10
Activer Windows 10 Full Écran Start Menu à l'aide de Group Policy or Registry
Comment comparer ou Merge Registry sur Windows 10 en utilisant Regdiff
