Malwarebytes ne démarre pas sous Windows 11/10
Malwarebytes est une société de sécurité logicielle qui propose des solutions qui peuvent aider à protéger votre ordinateur contre les virus, les logiciels malveillants et les menaces similaires. Il peut arriver que lorsque vous essayez de l'ouvrir, il ne s'ouvre pas, peu importe le nombre de fois que vous essayez de l'exécuter. Nous partagerons ce que vous pouvez faire dans cet article si Malwarebytes ne s'ouvre pas sur Windows 11/10 .
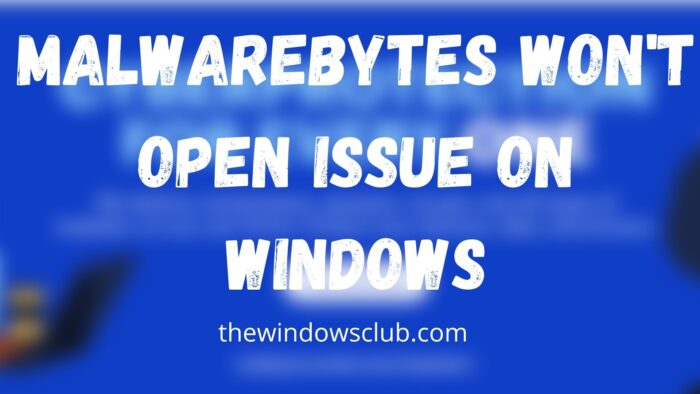
Pourquoi mon Malwarebytes ne fonctionne-t-il pas ?
Cela peut être dû à un problème de virus, à une autorisation, à des processus interférents ou à une installation corrompue. Il existe de nombreux problèmes et il est préférable d'utiliser l' outil de support (Support Tool)Malwarebytes pour résoudre le problème.
Malwarebytes ne démarre pas sous Windows 11/10
Suivez ces suggestions avec un compte administrateur et vous pourrez ouvrir Malwarebytes sur votre PC :
- Vérifier l'infection
- Lancer Malwarebytes avec l'autorisation d' administrateur(Admin)
- Utiliser l'outil d'assistance de Malwarebytes
- Réinstaller Malwarebytes Anti-Malware
- Résoudre les problèmes dans l'état de démarrage minimal.
Assurez(Make) -vous d'avoir une connexion Internet stable pour résoudre ce problème.
1] Vérifier l'infection
Il existe des logiciels malveillants ou des programmes connus qui peuvent bloquer le lancement de Malwarebytes en fonction du nom exact. Cela signifie que vous êtes déjà infecté et qu'il est facile de télécharger le programme(download the runtime program) d'exécution pour le rechercher.
Si cela ne fonctionne pas non plus, vous pouvez ouvrir l' emplacement Malware Bytes , renommer l'exécutable en autre chose, puis le lancer.
Localisez la liste dans le menu Démarrer(Start) , cliquez avec le bouton droit et ouvrez l'emplacement du fichier. Choisissez ensuite de le renommer puis de le lancer. Analysez le système et supprimez le programme malveillant. Une fois cela fait, Malwarebytes devrait pouvoir se lancer comme d'habitude.
2] Lancez Malwarebytes(Launch Malwarebytes) avec l'autorisation d' administrateur(Admin)
Il est possible que lors de l'installation du logiciel, l'autorisation d'administrateur n'ait pas été utilisée. Depuis lors, à chaque fois qu'il se lance au démarrage de l'ordinateur ou qu'il se lance manuellement, cela ne fonctionne plus.
Vous avez deux options—
- Lancez Malwarebytes en utilisant l'autorisation d' administrateur . (Admin)Vous pouvez choisir de créer un raccourci et de le configurer pour qu'il se lance au démarrage.
- La deuxième option consiste à définir le service Malwarebytes avec une autorisation d'administrateur. Il sera disponible dans le composant logiciel enfichable (Snap-in)Services et choisissez de vous connecter(Log-on) avec un compte administrateur ou un compte système(System) sous l' onglet Connexion .(Log-on)
3] Utilisez l'outil d'assistance de Malwarebytes
La société propose un outil de support, Malwarebytes Support Tool, qui(Support Tool—that) peut dépanner, réparer et résoudre les problèmes liés au logiciel de sécurité.
Une fois que vous l'avez téléchargé, lancez le logiciel et confirmez l'invite d'autorisation d'administrateur. Une fois installé, il lancera Malwarebytes Repair et vérifiera tous les problèmes que le logiciel peut résoudre. Assurez-vous de redémarrer une fois pour vous assurer que le problème a été résolu.
4] Réinstallez Malwarebytes Anti-Malware(Reinstall Malwarebytes Anti-Malware)
Si la méthode ci-dessus ne fonctionne pas, la meilleure solution pour résoudre ce problème consiste à réinstaller le logiciel. La première étape consiste à désinstaller le logiciel, puis à retélécharger une nouvelle installation, et cette fois, assurez-vous de l'installer avec l'autorisation de l'administrateur.
La prochaine fois que vous redémarrerez l'ordinateur, Malwarebytes devrait démarrer sans problème.
5] Résoudre les problèmes dans l'état de démarrage minimal
Si vous rencontrez toujours des problèmes, vous devrez peut-être dépanner dans l'état de démarrage minimal(Boot State) et identifier manuellement le processus incriminé qui peut interférer avec le bon fonctionnement de Malwarebytes .
Connexe(Related) : Correction de l'utilisation élevée du processeur et de la mémoire par Malwarebytes(Malwarebytes high CPU and Memory usage) .
Puis-je exécuter Malwarebytes en mode sans échec(Safe Mode) de Windows ?
Oui, vous pouvez exécuter Malwarebytes en mode sans échec(Safe Mode) et cela aide à supprimer les logiciels malveillants qui ne peuvent pas être mis en quarantaine ou supprimés en mode standard.
Malwarebytes supprime-t-il les chevaux de Troie ?
Oui, les octets de logiciels malveillants(Malware) peuvent supprimer le cheval de Troie, qui est similaire aux virus et logiciels malveillants(Malware) . Il peut facilement détecter, au moment de l'exécution, et une fois qu'il le trouve, les octets de Malware peuvent supprimer Trojan .
Malwarebytes est-il sûr pour Windows ?
Oui absolument! Malwarebytes est un logiciel antivirus populaire qui est similaire à d'autres solutions antivirus ou de sécurité(Security) et est connu pour être sans danger pour Windows . Étant donné que Windows vous permet d'exécuter Windows Security et toute autre solution antivirus, cela devrait fonctionner correctement.
Pourquoi Malwarebytes ne s'installe-t-il pas ?
Si vous avez déjà utilisé la section Panneau de configuration(Control Panel) ou Applications(Apps) pour le supprimer, il vous suffit de redémarrer l'ordinateur une fois. Ce n'est que lorsque le redémarrage est terminé que les fichiers restants seront supprimés.
Lire(Read) : Malwarebytes bloque le programme ou le site Web(Malwarebytes blocks Program or Website) .
J'espère que le message a été facile à suivre et que vous avez pu résoudre ce problème sous Windows 11/10 .
Related posts
Bootable AntiVirus Rescue Disks pour Windows 10 gratuit
Autonome gratuit sur demande Antivirus Scanners pour Windows 11/10
Malware Removal Tools libre Specific Virus en Windows 11/10
Meilleur anti-hacker software pour Windows 10
Comment empêcher Malware - Conseils pour fixer Windows 11/10
Best gratuit Timetable software pour Windows 11/10
Adjust VOTRE Monitor pour le meilleur screen resolution à Windows 10
Comment mapper un Network Drive ou ajouter un FTP Drive dans Windows 11/10
Microsoft Edge Browser Tips and Tricks pour Windows 10
Comment mesurer Reaction Time dans Windows 11/10
Best Laptop Battery Test software & Diagnostic tools pour Windows 10
Best gratuit ISO Mounter software pour Windows 10
Taskbar notifications ne montrant pas dans Windows 10
La télécommande procedure call Échec de l'erreur en utilisant DISM dans Windows 10
Comment créer un Radar Chart dans Windows 11/10
CPU ne fonctionne pas en plein speed or capacity dans Windows 11/10
Comment activer ou Disable Archive Apps feature dans Windows 10
Comment activer ou désactiver Win32 Long Paths sur Windows 10
Set or Change Default Media Player en Windows 11/10
Mail and Calendar app freezes, se bloque ou ne fonctionne pas dans Windows 11/10
