Ouvrir plusieurs fichiers vous permet d'ouvrir plusieurs fichiers, dossiers, applications, URL à la fois
Souvent, nous souhaitons ouvrir plusieurs applications, sites Web, etc. à la fois. Si vous recherchez une solution qui peut vous aider à ouvrir plusieurs fichiers, dossiers, applications, URL, etc.(open multiple files, folders, apps, URLs, etc. ) à la fois, vous pouvez consulter cet outil appelé Ouvrir plusieurs fichiers(Open Multiple Files) . Bien que ce ne soit pas un logiciel unique, il fait plutôt bien le travail.
Ouvrir plusieurs fichiers, dossiers, applications, URL à la fois
Open Multiple Files est un logiciel entièrement gratuit, et vous n'avez pas besoin de passer beaucoup de temps à comprendre les fonctionnalités. Comme il est livré avec une seule fonction principale, vous pouvez le configurer et commencer juste après l'avoir installé sur votre ordinateur. Comme mentionné précédemment, il prend en charge les fichiers, dossiers, sous-dossiers, applications, pages Web, etc.
Pour ouvrir plusieurs fichiers, dossiers, applications, etc. sous Windows 10/8/7 , vous pouvez suivre ces étapes-
- Téléchargez et installez Ouvrir plusieurs fichiers(Open Multiple Files) sur Windows
- Configurez (Set)Ouvrir plusieurs fichiers(Open Multiple Files) avec le chemin d'accès approprié des fichiers/dossiers/applications, etc.
- Enregistrez la liste et ouvrez-les.
Téléchargez-le et installez-le sur votre ordinateur. Après l'ouverture, vous devriez trouver une fenêtre comme celle-ci-
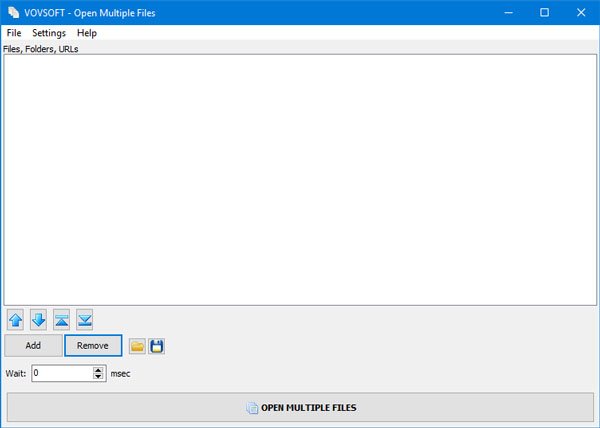
Vous devez entrer le chemin exact des fichiers, dossiers, URL(URLs) , etc. Il n'y a pas d'option directe pour choisir une application installée, mais vous pouvez utiliser l'option "Fichiers" pour sélectionner un fichier .exe.
Pour sélectionner un fichier ou plus, cliquez sur le bouton Ajouter(Add ) et choisissez ce que vous voulez ajouter. Si vous choisissez l'option de fichier ou de dossier, il affichera une invite pour accéder au fichier ou au dossier et le sélectionner. Cependant, si vous sélectionnez Ajouter une ou plusieurs URL(Add URL(s)) , une invite différente s'affichera, dans laquelle vous devrez coller le ou les liens de page Web corrects.
Pour votre information, ce logiciel utilise le navigateur par défaut pour ouvrir une page Web. Cela dit, si vous avez défini Microsoft Edge comme navigateur par défaut, il l'utilisera pour ouvrir les sites Web. Si vous définissez Chrome ou Firefox comme navigateur par défaut(set Chrome or Firefox as your default browser) , il l'utilisera pour ouvrir vos pages Web sélectionnées.
Lire(Read) : Comment créer plusieurs dossiers à la fois(create multiple folders at once) dans Windows 10.
Lorsque vous utilisez cet outil, cela signifie que vous devez ouvrir fréquemment ces fichiers, dossiers, etc. Il est donc recommandé d'enregistrer la liste et les paramètres. Si vous souhaitez enregistrer la liste, vous pouvez cliquer sur l' icône Enregistrer(Save) visible à côté du bouton Supprimer . (Remove)Ceci est pratique lorsque vous devez créer plusieurs listes pour un ensemble différent d'applications/fichiers/dossiers.
Si vous ne souhaitez pas créer plusieurs listes et que vous souhaitez enregistrer les chemins actuels par défaut, vous pouvez accéder à Settings > Remember Settings .
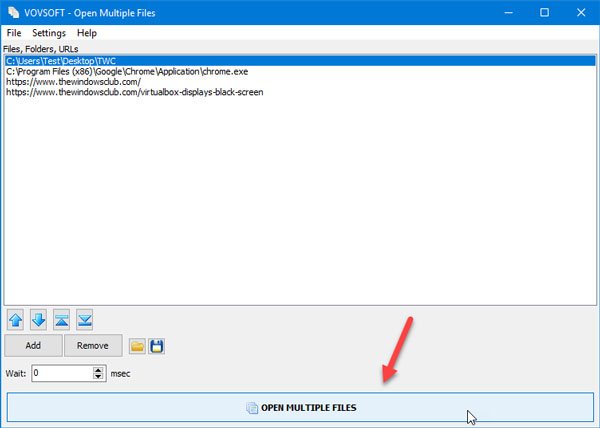
Après cela, chaque fois que vous ouvrez l' outil Ouvrir plusieurs fichiers(Open Multiple Files) , vous pouvez trouver tous les chemins que vous avez sélectionnés précédemment.
Pour les ouvrir tous, cliquez sur le bouton OUVRIR PLUSIEURS FICHIERS(OPEN MULTIPLE FILES ) . C'est tout!
Si vous aimez ce logiciel, vous pouvez l'obtenir sur vovsoft.com .
Lire ensuite(Read next) : Instant File Opener : Ouvrez plusieurs fichiers, dossiers, applications, URL rapidement.(Instant File Opener: Open multiple files, folders, applications, URLs quickly.)
Related posts
Find and Replace Text en Multiple Files en Bulk sur Windows 10
Comment renommer Multiple Files dans Bulk sur Windows 10
Comment sélectionner plusieurs fichiers sur un Mac
Comment sélectionner plusieurs fichiers sur un PC Windows
Reopen Dossiers récemment fermés, fichiers, programmes, fenêtres
HardLink Shell Extension: Create Hardlinks, Symbolic Links, Junctions
Comment convertir Multiple Images en PDF Files
File Blender est un PC GRATUIT portable File Converter software pour Windows 10 PC
Rechercher dans plusieurs fichiers texte à la fois
Créer une liste de Files and Folders en utilisant FilelistCreator pour Windows 10
Comment fusionner des données dans plusieurs fichiers Excel
Best gratuit ISO Mounter software pour Windows 10
ISOBuddy download: Convert and Burn Any Disc Image ISO
Monitor Windows Event Log Files Vérification avec SnakeTail tail utilitaire
GIGABYTE LAN Optimizer offre intelligent network management
Effacer vos données afin que personne ne puisse jamais le récupérer avec OW Shredder
Alt-Tab Terminator améliore la valeur par défaut Windows ALT-Tab functionality
Advanced Renamer est un logiciel libre pour les fichiers de renommage de lots dans Windows 10
File Monitoring software pour Windows 10 gratuitement
Comment combiner ou fusionner plusieurs fichiers texte
