Activer le streaming très élevé sur l'application Windows 10 Xbox
Le streaming de jeux Xbox One(Xbox One games) sur un PC Windows(Windows PC) est désormais une chose, et cela se répand assez rapidement. Comme prévu, en raison du fait que le service repose sur Internet à tout moment, les jeux ne seront pas aussi beaux que s'ils étaient joués depuis la Xbox One elle-même. C'est un peu comme PlayStation Now et OnLive où le contenu en streaming a tendance à avoir des graphismes moins impressionnants par rapport à la version native. Mais cela peut-il être modifié à l'aide de l' application Xbox pour Windows 10 ? Définitivement.
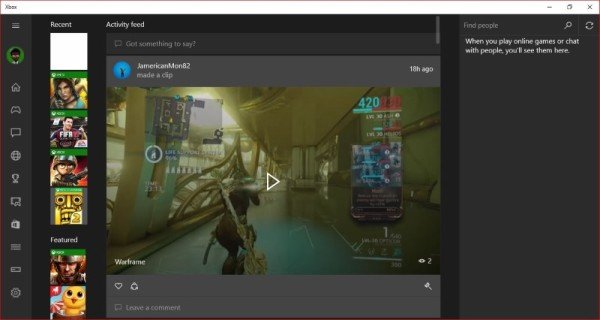
(Activate Very High)Activer le streaming très élevé sur l' application Windows 10 Xbox
Maintenant, nous devons souligner que changer la qualité du jeu en streaming n'est pas aussi simple que d'ouvrir l' application Xbox , d'aller dans la zone des paramètres et de cliquer sur un bouton. Microsoft n'a pas ajouté d'option pour choisir un paramètre de qualité différent de Low , Medium et High , mais nous sommes enclins à croire que cela se produira dans une future mise à jour, et Very High sera ajouté.
Pour faire le travail, les utilisateurs seront invités à ouvrir l' Explorateur Windows(Windows Explorer) et à taper " %localappdata%\Packages\ " dans la barre d'adresse.
Après cela, allez dans le dossier intitulé « Microsoft.XboxApp » et ouvrez-le.
Il est temps d'ouvrir un dossier avec le titre " État local(Local State) ". Il y a un fichier à l'intérieur appelé " userconsoledata " que vous devrez ouvrir immédiatement. Assurez(Make) -vous de l'ouvrir dans un éditeur de texte pour une utilisation plus facile, ou d'autres moyens s'ils vous conviennent le mieux.
Appuyez sur le champ de recherche dans l'éditeur de texte et localisez " IsInternalPreview ". Après l'avoir trouvé, changez la variable en " Vrai(True) " puis appuyez sur Enregistrer(Save) , fermez l'éditeur de texte et tout est prêt à gronder.
Nous vous suggérons de redémarrer l' application Xbox pour qu'elle fonctionne, ou même le PC d'ailleurs.
Voici le problème avec cette voie, il faudra désormais plus de bande passante pour diffuser du contenu. Habituellement, la manière normale a tendance à utiliser un minimum de 3 Mbps , mais avec l'augmentation de la qualité, attendez-vous à ce qu'elle utilise environ 20 Mbps . Tout le monde ne peut pas diffuser du contenu à ces vitesses, ce dernier devrait être très bien.
En utilisant un paramètre Très élevé(Very High) , les joueurs devraient voir une différence dans la qualité de la sortie. Ce n'est pas clair comme le jour et la nuit, mais assez clair.
Related posts
Ne peut pas se connecter à Xbox Live; Fix Xbox Live Networking issue en Windows 10
Microsoft Excel Causes High CPU usage lors de l'exécution sur Windows 10
Comment épingler Xbox Game Bar widget sur Windows 10 computer screen
Fix Microsoft Compatibility Telemetry High Disk Usage en Windows 10
Comment Fix High CPU Usage sur Windows 10
Correction de l'utilisation élevée du processeur du service d'agent SoftThinks dans Windows 10
New Caractéristiques dans Windows 10 version 20H2 October 2020 Update
Lancez facilement des fichiers avec MyLauncher pour les ordinateurs Windows 10
Best Mountain Sports gratuit pour Windows 10 PC
Comment ouvrir les fichiers .aspx sur l'ordinateur Windows 10
Comment désactiver Automatic Driver Updates dans Windows 10
Comment appliquer Google SafeSearch dans Microsoft Edge dans Windows 10
Qu'est-ce que Control Flow Guard dans Windows 10 - comment allumer ou éteindre
Comment désactiver les sauvegardes pour Feature Updates sur Windows 10
Make Firefox display Media Controls sur Windows 10 Lock Screen
Comment désactiver les classes de stockage amovibles et l'accès à Windows 10
Top 3 Reddit apps pour Windows 10 qui sont disponibles à Windows Store
Remove Activate Windows Watermark de Windows 10
Best gratuit Molecular Modeling software pour Windows 10
Hide or Show Windows Ink Workspace Button sur Taskbar en Windows 10
