Comment exporter des données de chat et de groupe dans Telegram
Telegram a ajouté une nouvelle fonctionnalité conçue pour permettre aux utilisateurs d'exporter leurs discussions. Et nous ne parlons pas d'exporter des murs de texte, mais des images, des vidéos, des fichiers, des GIF(GIFs) et des autocollants. De notre point de vue, il s'agit d'un ajout important au service.
Exporter les données de chat et de groupe(Group) dans Telegram
Les plates-formes telles que celles-ci n'offrent généralement pas un moyen simple d'exporter des données. Par exemple, il n'est pas facile de le faire sur WhatsApp ou Signal , d'ailleurs.
Gardez(Bear) à l'esprit; cependant, ce Telegram n'offre pas de cryptage complet de bout en bout par défaut. Si vous utilisez la fonction Secret Chat , où tout est crypté, vous ne pourrez pas exporter vos chats.
- Connectez-vous à votre compte Telegram
- Ouvrez le chat que vous souhaitez exporter
- Sélectionnez le bouton de menu à trois points
- Exportez votre historique de chat
Discutons-en plus en détail.
1] Connectez-vous à votre compte Telegram
Après avoir ouvert Telegram , vous devez maintenant vous connecter avec votre mot de passe principal ; Eh bien, c'est si vous en avez ajouté un avant. Si ce n'est pas le cas, vos discussions se chargeront immédiatement.
2] Ouvrez le chat que vous souhaitez exporter
OK, donc la prochaine étape à franchir maintenant est d'ouvrir le chat que vous souhaitez exporter. Pour ce faire, cliquez directement sur le chat dans la liste à gauche.
3] Sélectionnez(Select) le bouton de menu à trois points
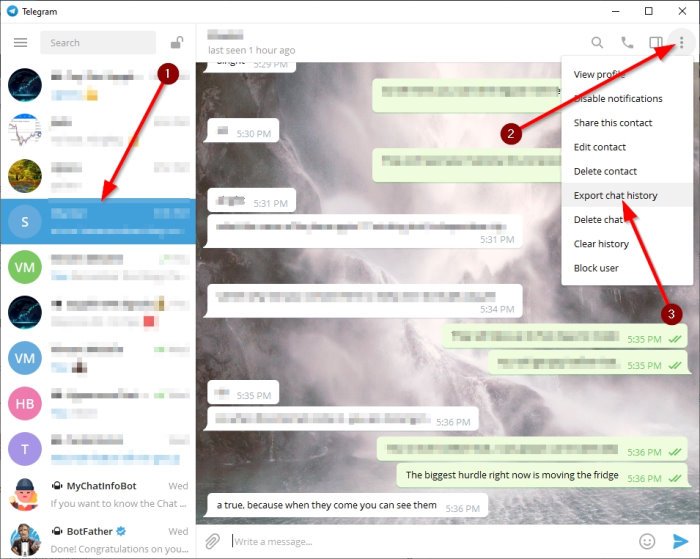
Dans la section supérieure droite du chat, vous devriez voir un bouton avec trois points. C'est celui que vous devez sélectionner pour afficher un menu déroulant avec quelques options à choisir.
4] Exportez votre historique de chat
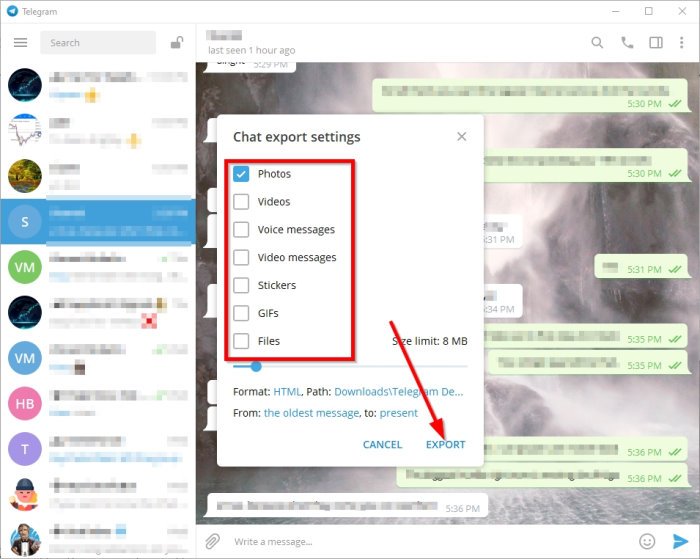
Cliquez(Click) sur Exporter(Export) l'historique des discussions dans le menu déroulant. Dans la petite fenêtre, veuillez sélectionner tous les contenus que vous souhaitez exporter. Les options sont vastes, et elles sont les suivantes :
- Photos
- Vidéos
- Messages vocaux
- Messages vidéo
- Autocollants
- GIF
- Des dossiers
Vous avez le choix de définir une limite de taille et de spécifier l'emplacement où vous souhaitez que les fichiers exportés aillent. Si vous le souhaitez, vous pouvez déterminer la date de début et la date de fin si vous ne souhaitez pas tout exporter sous le soleil.
Une fois que les paramètres sont à votre goût, cliquez sur Exporter(Export) pour commencer le processus.
Lire ensuite(Read next) : Comment gérer et vider le cache local de Telegram .
Related posts
Comment créer un Group dans Telegram et utiliser Voice Chat feature
Comment masquer Chat dans Telegram app pour Windows 10
Comment déplacer WhatsApp Group Chats à Telegram app
Comment discuter ou discuter en groupe avec l'application de bureau Skype pour Windows
Comment quitter une discussion de groupe dans Facebook Messenger
Inscrivez-vous sur Signal, WhatsApp, Telegram sans utiliser de phone number
Comment ajouter Group Policy Editor à Windows 10 Home Edition
Unigram est un Telegram client pour Windows 10 PC
Comment créer un Contact Group dans Outlook pour envoyer des emails en vrac
Comment créer votre propre pack d'autocollants Telegram
Comment modifier Sent Messages dans Telegram sur Android, iOS, Desktop
WhatsApp vs Telegram VS Signal vs Messenger - Which one est meilleur?
Comment spécifier Minimum and Maximum PIN length dans Windows 10
Comment télécharger des vidéos Telegram sur Windows 10
Comment quitter, bloquer ou mettre en sourdine une discussion de groupe sur iPhone, iPad et Mac
Allumer ou éteint Startup Boost dans Edge en utilisant Registry or Group Policy Editor
Comment supprimer des messages sur Telegram
Comment activer ou désactiver Win32 Long Paths sur Windows 10
Comment faire Video Calls sur Telegram (sur Mobile & Desktop)
Telegram Messaging App: Envoyer self destructing, Messages cryptés
