Microsoft Surface Studio surchauffe pendant le jeu
Le Microsoft Surface Studio 2 est l'un des meilleurs ordinateurs du marché, bien que l'impossibilité d'utiliser l'écran comme un moniteur ordinaire soit un problème pour beaucoup. Maintenant, l'appareil a été créé principalement pour les créateurs, ce qui signifie qu'il est suffisamment puissant pour jouer à certains jeux.

Surface Studio surchauffe pendant le jeu
De nombreux propriétaires utilisent leur Surface Studio pour jouer à toutes sortes de jeux, ce qui entraîne de nombreux problèmes. Le dernier que nous avons rencontré est un utilisateur qui s'est plaint de la surchauffe de son Surface Studio pendant le jeu.(Studio)
Cet utilisateur particulier avait des problèmes avec Rainbow Six Siege et d'autres jeux qui n'étaient pas nommés. Dans cet esprit, nous résumons que le problème n'avait rien à voir avec les jeux eux-mêmes, mais plutôt avec l'ordinateur.
La chaleur liée au jeu n'est pas nouvelle, mais lorsqu'il s'agit de Surface Studio 2 , nous devons nous pencher sur celles-ci car ce n'est pas un phénomène courant :
- Boîte à outils de diagnostic de surface
- Transfert de chaleur et flux d'air
- Ne jouez pas à des jeux exigeants
- Mettre à jour les pilotes et le firmware
Nous allons maintenant parler de ce problème plus en détail.
1] Boîte à outils de diagnostic de surface
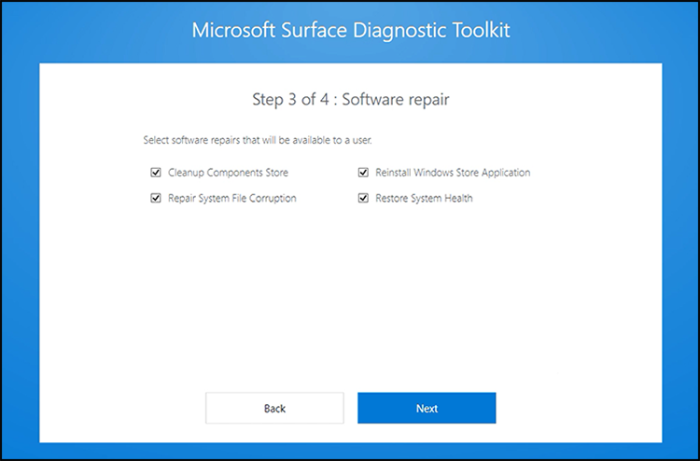
La plupart des problèmes liés à la gamme d'ordinateurs Surface peuvent être résolus en exécutant le (Surface)kit d'outils de diagnostic Surface(Surface Diagnostic Toolkit) . La boîte à outils de diagnostic Microsoft Surface(Microsoft Surface Diagnostic Toolkit) est un outil de diagnostic léger et portable qui exécute une suite de tests pour diagnostiquer le matériel des appareils Surface .
S'il y a des problèmes avec l'outil de diagnostic à résoudre, il le fera. Il y a des moments où la boîte à outils n'est pas capable de faire le travail, alors dans ce cas, examinons d'autres options.
En relation(Related) : Windows PC s'éteint pendant le jeu
2] Transfert de chaleur et flux d'air
L'un des principaux responsables de la surchauffe d'un ordinateur Surface est les (Surface)voies d'aération(ventilation airways) sous le système. Certaines unités ont également ces ouvertures sur le côté et à l'arrière.
L'utilisateur doit vérifier ces évents pour s'assurer que rien n'empêche une bonne circulation de l'air. Assurez-vous que la poussière n'obstrue pas les voies respiratoires, et si tel est le cas, apportez-la à un professionnel si vous n'êtes pas versé dans le nettoyage de l'appareil vous-même. Nous recommandons une bombe d'air comprimé si vous voulez faire du bricolage(DIY) .
Dans certaines situations, selon l'étendue de la poussière, un démontage complet de Surface Studio peut être la seule option pour fournir un nettoyage correct des composants.
3] Ne jouez pas à des jeux exigeants
Oui, le Surface Studio est un ordinateur puissant, mais il n'a pas été conçu principalement pour les jeux. Par conséquent, vous devriez envisager d'exécuter des jeux avec des paramètres graphiques bas pour ne pas trop solliciter la carte graphique et le processeur(CPU) . Si exécuter le jeu au réglage le plus bas ne résout toujours pas le problème, alors jouez à autre chose.
Il convient également de fermer toutes les applications exécutées en arrière-plan afin que le jeu puisse accéder à toutes les ressources de mémoire et de processeur(CPU) disponibles.
4] Mettre à jour les pilotes et le firmware
Il y a de fortes chances que le problème ait beaucoup à voir avec des pilotes et des micrologiciels obsolètes. La première chose que nous voudrons faire est de vérifier la version du système d'exploitation Windows 10 . Pour ce faire, appuyez sur la touche Windows + I pour lancer l' application Paramètres(Settings) , et à partir de là, accédez à System > About .
L'étape suivante consiste donc à télécharger les derniers pilotes et fichiers de micrologiciel s'ils sont disponibles. Rendez- vous simplement sur (Simply)microsoft.com pour télécharger les derniers pilotes et micrologiciels pour Surface(drivers and firmware for Surface) . À partir de là, vous voudrez choisir le fichier .MSI qui correspond à votre version actuelle du système d'exploitation Windows 10 et cliquer sur Suivant(Next) .
Une fois le téléchargement terminé, exécutez le fichier immédiatement, puis redémarrez votre ordinateur pour faire avancer les choses.
Nous espérons que ce message vous aidera.
Lisez maintenant(Now read) : Surface s'éteint après l'apparition d'un écran noir avec l'icône Thermomètre(Surface shuts down after black screen with Thermometer icon appears) .
Related posts
Microsoft Surface Earbuds vs Apple AirPods: Quel est le meilleur?
Microsoft Surface ne s'allume pas, démarrer ou réveiller de Sleep
Microsoft Surface Diagnostic Toolkit vous aide à exécuter des diagnostics matériels
Surface Pro Drivers, Firmware, Software Download
Microsoft Surface screen ne tourne pas
Microsoft Surface Dial ne parvient pas à une paire avec l'ordinateur Windows 10
Surface Book pas détecter NVIDIA Graphics Card
Surface Pro 7 vs Surface Pro 6: Quel est le meilleur pour vos besoins?
Comment réparer les problèmes Surface Go à l'aide de USB Recovery Disk
Surface Laptop 3 vs Surface Laptop 2: Quel est le meilleur?
Surface Pen ne sera pas écrire, les applications ouvertes ou vous connecter à Bluetooth
Comment retourner un Surface device acheté du Microsoft Store online
Surface Pro 6 Nouvelles caractéristiques, coût, spécifications, disponibilité
La surface s'éteint après l'écran noir avec thermometer icon apparaît
Examen de la Surface Pro 2 - l'appareil Windows 8.1 phare de Microsoft
Microsoft livre la nouvelle Surface Pro. 11 choses que vous devez savoir !
Examen de l'adaptateur Ethernet Microsoft Surface
Impossible d'attacher ou de détacher Surface Book du Keyboard
Comment connecter et utiliser Surface Pen sur Surface Pro 6
Taskbar icon L'espacement est trop large en Windows 10 ou Surface Pro device
