Comment créer des fichiers factices de grande taille dans Windows 10
Cet article vous montrera comment générer un fichier de test de n'importe quelle taille à l'aide de l'invite de commande(generate a test file of any size using Command Prompt) dans Windows 10 . Vous pouvez générer un fichier factice de 100 Mo, 1 Go, 1 To ou de toute autre taille en quelques secondes. Bien qu'il existe plusieurs logiciels générateurs de fichiers factices(dummy file generator software) disponibles, il existe un outil intégré de Windows 10 appelé Fsutil.exe que vous pouvez également utiliser.
Le fichier de sortie ne contient aucune donnée fictive ou échantillon. Mais il est bon à diverses fins de test. En dehors de cela, vous pouvez également définir le type de fichier (par exemple TXT , PDF , etc.) ou l'extension de fichier pour créer votre fichier de test.
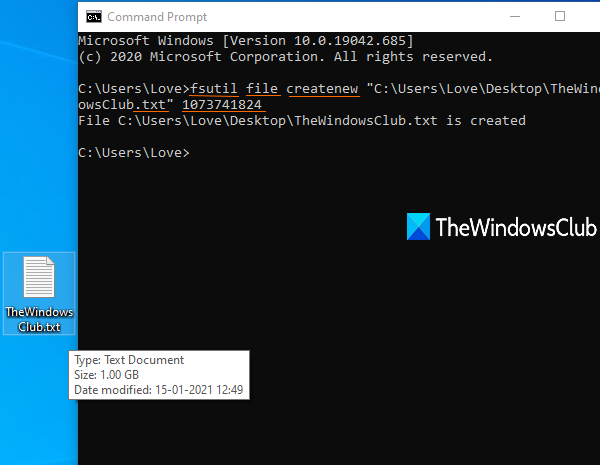
Comment créer des fichiers factices de grande taille dans Windows 10
Pour tous les utilisateurs qui ont besoin de télécharger de temps en temps des exemples de fichiers volumineux à des fins de test, cette fonctionnalité native de Windows 10 est certainement très utile. Au lieu de chercher sur Internet pour obtenir des exemples de fichiers à chaque fois, vous pouvez les créer vous-même sans utiliser d'outil tiers.
Tout d'abord, ouvrez ou lancez Command Prompt , puis vous devez entrer une commande avec les éléments suivants :
fsutil file createnew <file name/path/extension> <size of file in bytes>
Disons que vous voulez créer un fichier texte de 100 Mo sur le bureau, avec le nom sample , alors la commande serait :
fsutil file createnew "C:\Users\<username>\Desktop\sample.txt" 104857600
Remplacez username par le nom réel de votre PC dans la commande.
Exécutez la commande et un fichier factice de 100 Mo sera créé rapidement.
De même, si vous souhaitez créer un fichier de test de 1 Go, exécutez la commande ci-dessus en saisissant la taille du fichier sous la forme 1073741824(1073741824) .
Vous pouvez utiliser un convertisseur d'unité pour convertir Mo en octets ou Go en octets pour obtenir le nombre exact de votre fichier de test.
J'espère que ce message est utile.
Related posts
Comment modifier le registre de Command Prompt dans Windows 10
Quelles sont les commandes de la liste de tâches et de Taskkill dans Windows 10?
Comment désactiver WiFi en utilisant CMD or Powershell dans Windows 10
Désactiver Scroll-Forward dans CMD and PowerShell sur Windows 10
Effacer Clipboard en utilisant Shortcut, CMD or Context Menu dans Windows 10
Logiciel libre pour surveiller System Performance & Resources dans Windows 10
Lancez facilement des fichiers avec MyLauncher pour les ordinateurs Windows 10
Comment installer un Color Profile à l'aide d'un Windows 10 ICC Profile
Make Firefox display Media Controls sur Windows 10 Lock Screen
Watch TV numérique et écouter Radio sur Windows 10 avec ProgDVB
Hide or Show Windows Ink Workspace Button sur Taskbar en Windows 10
Comment désactiver ou activer le lecteur Mode dans Chrome dans Windows 10
Hide Toolbars option en Taskbar Context Menu en Windows 10
Best gratuit Molecular Modeling software pour Windows 10
Comment activer le hérité Search Box dans File Explorer de Windows 10
Create Notes simples avec PeperNote pour Windows 10
Best Mountain Sports gratuit pour Windows 10 PC
Qu'est-ce que Control Flow Guard dans Windows 10 - comment allumer ou éteindre
Comment désactiver Automatic Driver Updates dans Windows 10
Comment désactiver les classes de stockage amovibles et l'accès à Windows 10
