Comment désactiver les options de connexion dans les paramètres Windows dans Windows 11/10
Si vous souhaitez désactiver la page des options de connexion dans le panneau (disable the Sign-in options)Paramètres de Windows(Windows Settings) , ce didacticiel vous guidera tout au long des étapes. Vous devez effectuer ce travail à l'aide de l' éditeur de registre(Registry Editor) sur votre PC Windows 11/10.
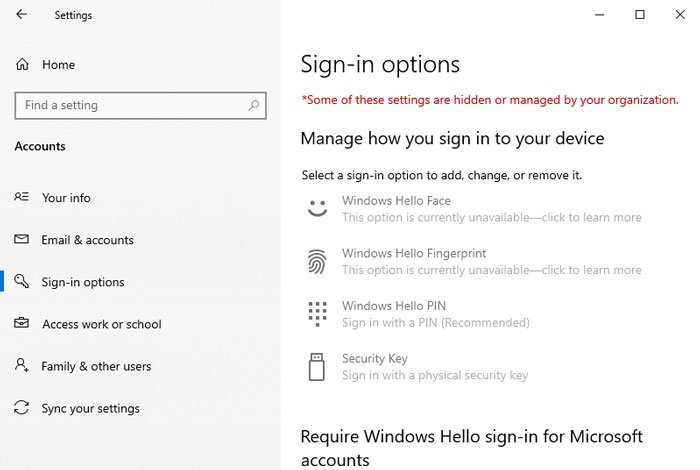
La page(Sign-in page) de connexion dans les paramètres Windows(Windows Settings) contient certaines options pour configurer un mot de passe, un code PIN(PIN) , une clé de sécurité(Security Key) , etc. En dehors de cela, vous pouvez modifier ou gérer diverses options de connexion en fonction de vos besoins. Cependant, supposons que plusieurs personnes utilisent votre ordinateur et que vous ne souhaitiez pas autoriser d'autres personnes à accéder à la page des(Sign-in) options de connexion. Il peut y avoir des raisons de sécurité ou pour toute autre raison. Il est possible de désactiver cette page et de lui faire afficher un message d'erreur comme celui-ci – Certains de ces paramètres sont masqués ou gérés par votre organisation .
Précaution : (Precaution: ) Comme vous allez modifier des valeurs dans l' Éditeur du Registre(Registry Editor) , il est recommandé de sauvegarder tous les fichiers du Registre(backup all Registry files) et de créer un point de restauration système .
Comment désactiver les options de connexion dans les (Sign-in)paramètres Windows(Windows Settings)
Pour désactiver les options de connexion dans les paramètres de (Settings)Windows 11/10 , suivez ces étapes-(Sign-in)
- Recherchez regedit dans la zone de recherche de la barre des tâches.
- Cliquez sur Éditeur du Registre(Registry Editor) dans le résultat de la recherche.
- Cliquez sur le bouton Oui(Yes) dans l'invite UAC.
- Accédez à AllowSignInOptions dans HKLM .
- Double-cliquez sur la valeur(value) .
- Définissez les données de la valeur sur 0 .
- Cliquez sur OK .
Détaillons ces étapes.
Dans un premier temps, vous devrez ouvrir l'Éditeur du Registre sur votre ordinateur. Pour ce faire, recherchez regeditdans la zone de recherche de la barre des tâches(Taskbar) et cliquez sur l' Éditeur du Registre(Registry Editor) dans le résultat de la recherche. S'il vous accueille avec l' invite UAC , cliquez sur le bouton (UAC)Oui (Yes ) .
Ensuite, accédez à ce chemin-
HKEY_LOCAL_MACHINE\SOFTWARE\Microsoft\PolicyManager\default\Settings\AllowSignInOptions
Dans la clé AllowSignInOptions , vous obtiendrez une valeur(Value) de noms de valeur (value)DWORD (32 bits) . Par défaut, les données de la valeur(Value) sont définies sur 1. Vous devrez la définir sur 0 . Pour ce faire, double-cliquez dessus, entrez 0 et cliquez sur le bouton OK .
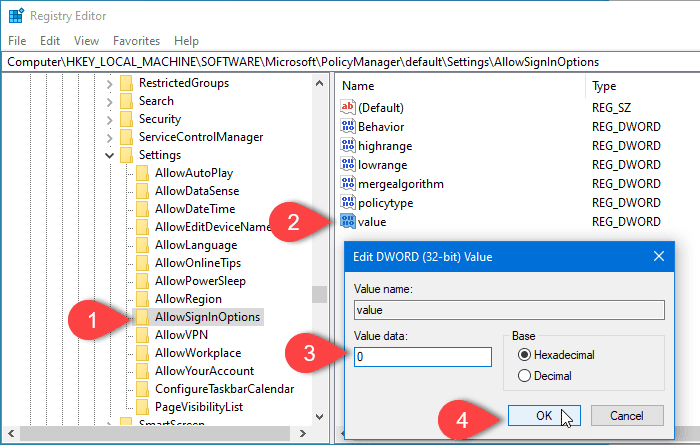
Tous les ordinateurs Windows 10 ont cette valeur REG_DWORD spécifique . Cependant, si vous ne voyez pas la clé AllowSignInOptions , vous devez la créer manuellement .
Pour cela, cliquez avec le bouton droit sur la clé AllowSignInOptions et sélectionnez Nouveau> Options New > DWORD (32-bit) ValueEnsuite, nommez-le value .
Maintenant, vous pouvez suivre le reste des étapes comme mentionné précédemment. Si vous désactivez cette page, toutes les options seront grisées. Si vous souhaitez réactiver la page Paramètres Windows(Windows Settings) , accédez au même endroit et définissez les données de la valeur sur (Value data)1 .
C'est tout! J'espère que cela aide.
Related posts
Comment gérer le Data Usage Limit sur Windows 10
Comment configurer Windows 10 Sync Settings en utilisant Registry Editor
Comment désactiver Find My Device option dans Windows 10 Paramètres
Change Multimedia Settings en utilisant PowerCFG tool en Windows 11/10
Comment restaurer Factory Image and Settings dans Windows 10
Comment échanger des disques durs dans Windows 10 avec Hot Swap
Quel est le Windows.edb file dans Windows 10
Windows Settings reset à défaut après le redémarrage
Windows On-Screen Keyboard Options and Settings dans Windows 11/10
Comment utiliser des outils intégrés Charmap and Eudcedit de Windows 10
Comment réinitialiser GPU Preferences pour Apps à Default dans Windows 10
La sécurité à un glance page dans Windows Security est vide dans Windows 10
Comment prévenir Apps d'accéder à Texts or Messages dans Windows 11/10
Comment changer Mouse Settings dans Windows 10
Comment réinitialiser le Settings app dans Windows 10
Comment changer Webcam par défaut dans Windows 10 ordinateur
Comment réinitialiser Windows 11/10 sans utiliser le Settings app
Comment sauvegarder, Move ou Delete PageFile.sys sur l'arrêt de Windows 10
Les paramètres de synchronisation Windows 10 ne fonctionnent pas grisés
Qu'est-ce qu'un PLS file? Comment créer un PLS file dans Windows 11/10?
