Comment supprimer automatiquement les e-mails sélectionnés de Gmail à l'aide de filtres
Si vous souhaitez supprimer automatiquement l'e-mail sélectionné de Gmail(auto-delete the selected email from Gmail) , vous pouvez suivre ce guide étape par étape. Nous vous montrerons comment supprimer les e-mails d'un expéditeur spécifique, ou vous pouvez appliquer diverses conditions avant de supprimer des e-mails. Vous pouvez appliquer les conditions pour l'e-mail existant ou le nouvel e-mail.
Gmail est l'une des meilleures adresses e-mail et fournisseurs de services gratuits(best and free email addresses and service providers) , et il offre d'innombrables fonctionnalités pour enrichir l'expérience utilisateur. Parfois, vous pouvez recevoir de nombreux e-mails d'expéditeurs différents ou spécifiques. Dans la plupart des cas, vous voudrez peut-être les supprimer pour créer une boîte de réception épurée. La bonne nouvelle est que vous pouvez configurer un filtre pour supprimer automatiquement les e-mails de Gmail . Bien qu'Outlook(Outlook) dispose d'une option dédiée pour supprimer automatiquement les e-mails d'Outlook , Gmail n'offre pas une telle option. C'est pourquoi vous devez prendre l'aide d'un filtre.
Comment supprimer automatiquement les e-mails sélectionnés de Gmail
Vous pouvez supprimer les e-mails d'un expéditeur spécifique, d'anciens e-mails ou appliquer d'autres conditions. Pour supprimer automatiquement les e-mails sélectionnés de Gmail à l'aide de filtres, procédez comme suit :
- Ouvrez le site Web Gmail et connectez-vous à votre compte.
- Cliquez sur l'icône d'engrenage des paramètres.
- Sélectionnez le bouton Voir tous les paramètres.
- Passez à l' onglet Filtres et adresses bloquées .(Filters and Blocked Addresses)
- Cliquez sur l' option Créer un nouveau filtre .(Create a new filter)
- Saisissez(Enter) l'adresse e-mail de l'expéditeur dans la section De(From) .
- Cliquez sur le bouton Créer un filtre .(Create filter)
- Cochez la case Supprimer(Delete it) et appliquer également le filtre à [n](Also apply filter to [n] matching conversation) boîtes de conversation correspondantes.
- Cliquez sur le bouton Créer un filtre .(Create filter)
Voyons ces étapes en détail.
Dans un premier temps, vous devez ouvrir le site officiel de Gmail et vous connecter à votre compte en saisissant des informations d'identification valides.
Après cela, cliquez sur l'icône d'engrenage des paramètres visible dans le coin supérieur droit de votre écran. Ensuite, vous pouvez trouver un bouton appelé Voir tous les paramètres(See all settings) .
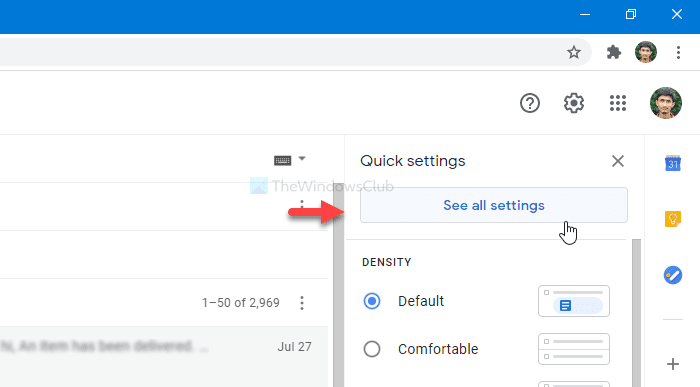
Après avoir cliqué sur ce bouton, vous pouvez voir la page des paramètres de Gmail . Vous devez passer à l' onglet Filtres et adresses bloquées . (Filters and Blocked Addresses )Ici, vous devez cliquer sur l' option Créer un nouveau filtre .(Create a new filter )
Vous devez maintenant entrer l'adresse e-mail de l'expéditeur dans la section De(From ) . Sur cette page, vous pouvez également saisir d'autres conditions. Par exemple, vous pouvez écrire une ligne d'objet spécifique, des mots contenus, des mots exclus, si l'email a une pièce jointe ou non, etc. Enfin, cliquez sur le bouton Créer un filtre(Create filter ) .
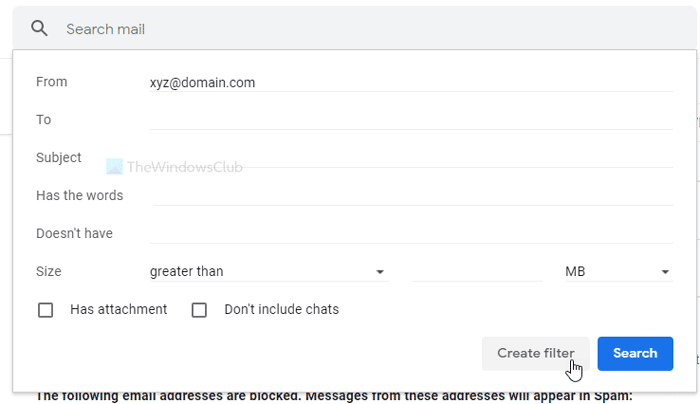
Maintenant, vous devez cocher la case Supprimer(Delete it) et appliquer également le filtre aux(Also apply filter to matching conversations ) boîtes de conversations correspondantes.
Si vous sélectionnez uniquement l' option Supprimer, les futurs e-mails seront supprimés . (Delete it )Cependant, si vous choisissez Appliquer également le filtre aux conversations correspondantes(Also apply filter to matching conversations) , les e-mails existants seront également supprimés.
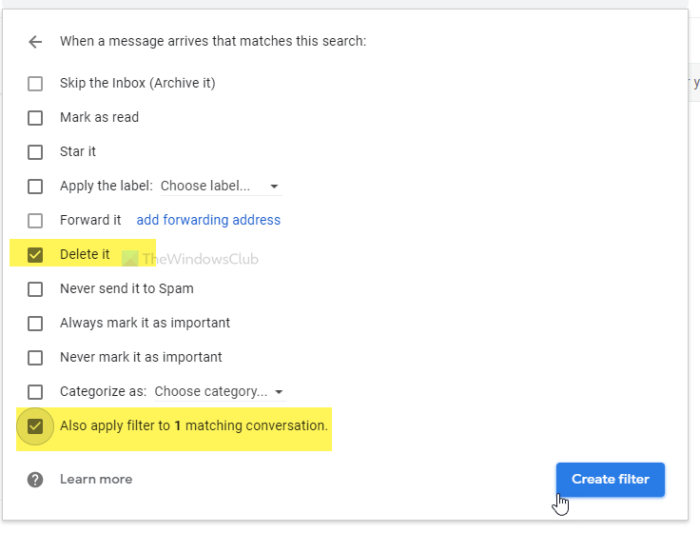
Enfin, cliquez sur le bouton Créer un filtre(Create filter ) . Une fois que vous avez fait cela, le filtre recherchera les e-mails en fonction de vos conditions et les supprimera automatiquement.
C'est tout! J'espère que cela aide.
Related posts
Comment ajouter une table dans Gmail and Outlook email messages
Comment activer et utiliser Nudge feature sur Gmail
Comment enregistrer Gmail e-mails en tant que EML file au bureau
Comment supprimer Top Picks de Gmail Desktop
Comment joindre et envoyer des e-mails en tant que pièces jointes dans Gmail
Comment définir une expiration Date sur vos emails dans Gmail
Boomerang pour Gmail vous permet de planifier Email Sending and Receiving
Comment se connecter dans Gmail sans se connecter à Chrome
Comment ajouter un lien hypertexte à une image dans Gmail messages
Comment envoyer Large Files and Folders à Gmail
Comment désactiver ou supprimer en permanence Gmail account
Email est coincé dans le Outbox de Gmail
Comment se déconnecter d'un Google account lors de l'utilisation de plusieurs comptes
Comment envoyer des fichiers bloqués sur Gmail
Make Gmail Ouvrir le courrier électronique suivant automatiquement à l'aide de l'avance automatique
Comment activer Desktop Notifications pour Gmail dans Windows 10
Comment réparer Gmail ne se charge pas dans Chrome or Firefox
Comment créer un Email list pour sélectionner plusieurs contacts à la fois dans Gmail
Comment Backup Gmail à Hard Drive sur Windows 10
Comment ajouter des contacts de suppression dans Google Contacts or Gmail
