OneDrive crée des fichiers en double avec le nom de l'ordinateur ajouté
Bien que OneDrive offre un bon moyen de sauvegarder vos données en cas de panne de votre ordinateur ou de malheur, le service cloud a son lot de problèmes. Par exemple, OneDrive crée parfois deux copies du même fichier, c'est-à-dire qu'un fichier en double est créé avec le nom de votre ordinateur ajouté au nom de fichier. Lisez ce que vous devez faire pour résoudre le problème.

OneDrive crée des fichiers en double avec le nom de l'ordinateur
Si OneDrive crée plusieurs copies de votre fichier ou de vos dossiers en ajoutant votre nom d' ordinateur(Computer) , vous devrez peut-être actualiser vos informations d'identification pour résoudre le problème. Voyez comment c'est fait :
- Sur votre PC, sélectionnez Démarrer.
- Tapez les informations d'identification dans la zone de recherche et appuyez sur Entrée(Enter) .
- Sélectionnez Credential Manager(Select Credential Manager) dans la liste.
- Choisissez l'onglet Informations d'identification Windows.
- Recherchez l'entrée des informations d'identification mises en cache OneDrive(Find OneDrive Cached Credentials) .
- Supprimez l'entrée.
- Redémarrez OneDrive.
Sur votre PC Windows 10, cliquez sur Démarrer.
Tapez les informations d' identification(credentials) dans la zone de recherche affichée et appuyez sur Entrée(Enter) .
Dans la liste des options affichées, sélectionnez Credential Manager .
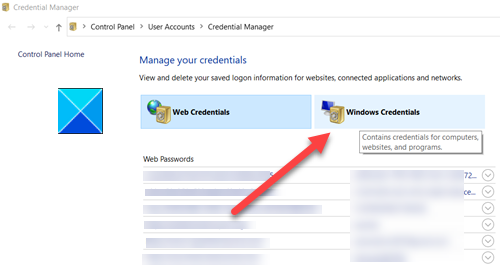
En dessous, passez à l' onglet Informations d' identification Windows .(Windows Credentials)
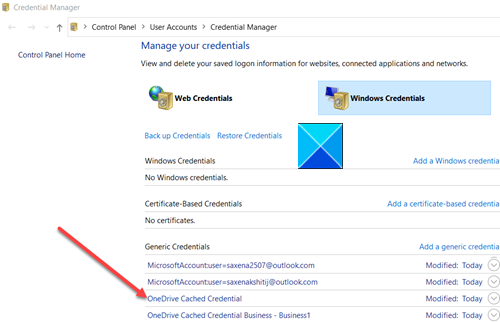
Recherchez l' entrée OneDrive Cached Credentials .
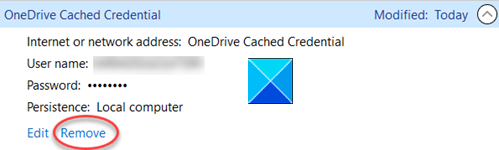
Une fois trouvé, cliquez sur l'entrée pour afficher le lien Supprimer .(Remove )
Cliquez sur le lien pour le supprimer.
Redémarrez OneDrive(Restart OneDrive) et vérifiez si le problème est résolu !
Le même problème peut également être rencontré avec OneDrive pour Mac . Pour le résoudre,
Tapez keychain dans Spotlight Search et sélectionnez Keychain Access. Si Keychain n'est pas visible sous Spotlight , vous pouvez accéder au dossier Utility et ouvrir (Utility)Keychain Access à partir de là.
Ensuite, recherchez OneDrive .
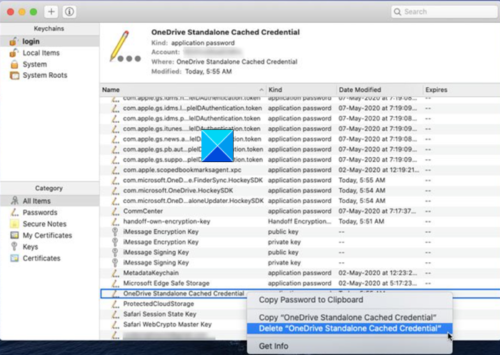
Une fois trouvé, recherchez l' entrée OneDrive Cached Credential .
Supprimez l' entrée OneDrive Cached Credential et exécutez à nouveau OneDrive.
Cela devrait résoudre définitivement le problème.
That’s all there is to it!
Related posts
Désactiver les notifications OneDrive lorsque la synchronisation pause automatiquement
Fix OneDrive error code 0x8004de40 sur Windows 10
Correction d'erreur onedrive code 0x8007016a
OneDrive Error 0x80070194, le cloud file provider sorti de manière inattendue
Allow OneDrive Pour désactiver permission inheritance dans des dossiers en lecture seule
Reset OneDrive pour corriger les problèmes OneDrive sur Windows 11/10
Onedrive n'épargnent pas Word documents - Ce n'est pas un file name valide
Comment désactiver OneDrive sur ce day notification sur Windows 10
Comment sécuriser OneDrive Account
OneDrive.exe Entry Point pas Found sur Windows 10
Vous synchronisez déjà ce compte - OneDrive pour Mac error
Supprimer Move à OneDrive à partir de Context Menu dans Windows 10
Comment faire du Fix OneDrive Error Code 0x8004de25 ou 0x8004de85
Comment restaurer une version précédente de Document dans OneDrive
Vous synchronisez une erreur de compte différent - OneDrive
Le cloud sync engine n'a pas réussi à valider les données téléchargées
Comment ajouter OneDrive Paramètres de synchronisation dans Local Group Policy Editor
Make OneDrive Continuer la synchronisation lorsque Battery Saver Mode est allumé
Comment utiliser OneDrive pour accéder à vos fichiers sur votre PC Windows 10
Comment partager un file or folder dans OneDrive
