Comment activer ou désactiver les boutons matériels dans Windows 10 Tablet PC
Si vous souhaitez désactiver tous les boutons matériels de votre tablette PC Windows 10, voici ce que vous devrez faire. Vous pouvez désactiver ou désactiver tous les boutons définis par l' OEM à l'aide de l'éditeur de (OEM)stratégie de groupe local et de l'éditeur(Local Group Policy Editor) de registre(Registry Editor) .
Les tablettes PC(Tablet PCs) sont des appareils pratiques et portables, et elles font votre travail rapidement. Presque(Almost) tous les Tablet PC(Tablet PCs) sont livrés avec au moins un bouton matériel qui vous permet d'allumer ou d'éteindre l'(OFF) affichage et de modifier le volume, etc. Cela peut être utile si vous souhaitez désactiver ces boutons matériels pour vérifier quelque chose ou tester quelque chose de spécifique.
Activer ou désactiver les boutons matériels sur Tablet PC
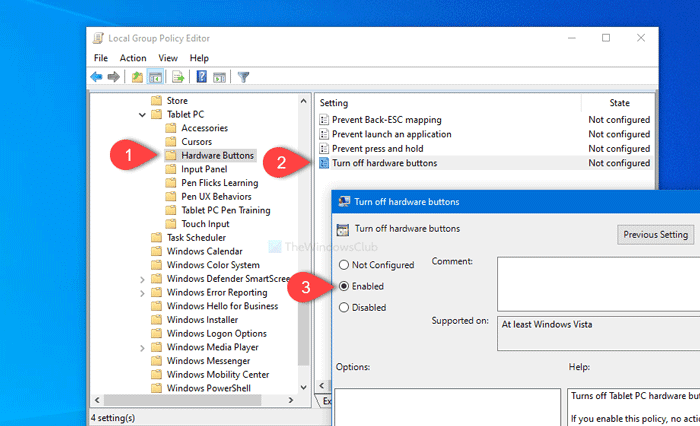
Pour activer ou désactiver les boutons matériels dans Windows 10 Tablet PC, suivez ces étapes-
- Appuyez sur Win + R pour ouvrir l'invite Exécuter.
- Tapez gpedit.msc et appuyez sur le bouton Entrée.
- Accédez aux boutons matériels(Hardware Buttons) dans la configuration utilisateur(User Configuration) .
- Double-cliquez sur Désactiver les boutons matériels(Turn off hardware buttons) .
- Sélectionnez l' option Activé .(Enabled)
- Cliquez sur Appliquer(Apply) et OK .
Vous devrez ouvrir l' éditeur de stratégie de groupe local(Local Group Policy Editor) . Pour cela, appuyez sur Win+R , tapez gpedit.mscet appuyez sur le bouton Entrée .(Enter )
Après l'avoir ouvert, accédez au chemin suivant -
User Configuration > Administrative Templates > Windows Components > Tablet PC > Hardware Buttons
Dans le dossier Boutons matériels(Hardware Buttons) , vous verrez un nom de paramètre Désactiver les boutons matériels(Turn off hardware buttons) . Double-cliquez dessus et sélectionnez l' option Activé .(Enabled )
Maintenant, cliquez respectivement sur les boutons Appliquer (Apply ) et OK . Après cela, vos boutons matériels ne fonctionneront pas tant que vous n'aurez pas annulé la modification.
La deuxième méthode est un ajustement du registre(Registry) . Par conséquent, il est recommandé de sauvegarder les fichiers du registre(backup Registry files) et de créer un point de restauration du système pour être du bon côté.
Activer ou désactiver les boutons matériels à l'aide de l' Éditeur du Registre(Registry Editor)
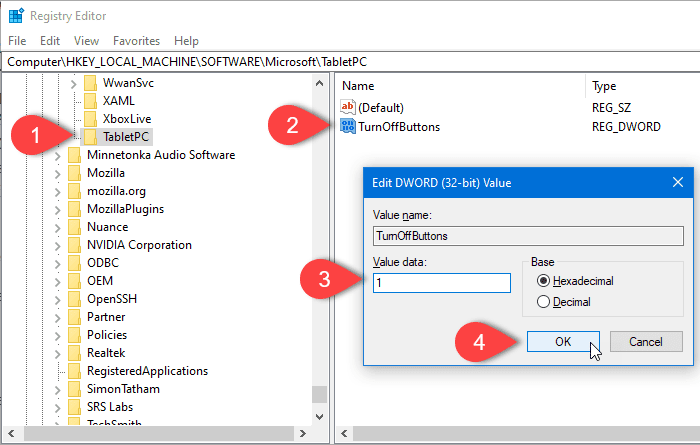
Pour désactiver les boutons matériels dans Windows 10 Tablet PC à l'aide de l' Éditeur du Registre(Registry Editor) , suivez ces étapes-
- Appuyez sur Win + R pour ouvrir l'invite Exécuter.
- Tapez regedit et le bouton Entrée.
- Cliquez sur Oui(Yes) dans l'invite UAC.
- Accédez à TabletPC dans HKLM .
- Cliquez avec le bouton droit(Right-click) sur TabletPC > New > DWORD (32 bits).
- Nommez-le comme TurnOffButtons .
- Double-cliquez dessus et définissez les données de la valeur sur (Value)1 .
- Cliquez sur le bouton OK .
Ouvrez l'Éditeur du Registre . Pour cela, appuyez sur Win+R , tapez regeditet appuyez sur le bouton Entrée . (Enter )Si l' invite UAC apparaît, cliquez sur le bouton Oui (Yes ) . Maintenant, accédez au chemin suivant-
HKEY_LOCAL_MACHINE\SOFTWARE\Microsoft\TabletPC
Cliquez avec le bouton droit(Right-click) sur TabletPC et sélectionnez l' option de New > DWORD (32-bit) valueEnsuite, nommez-le TurnOffButtons . Maintenant, double-cliquez sur TurnOffButtons et définissez les données de la valeur sur (Value data )1 .
Enfin, cliquez sur le bouton OK pour enregistrer les modifications.
C'est ça!
Related posts
Comment activer ou Disable Tablet Mode dans Windows 10
Fix Wacom Tablet Driver Pas Found dans Windows 10
Mode tablette Windows 10 : qu'est-ce que c'est et comment l'utiliser
Comment utiliser Cortana sur un PC, un ordinateur portable ou une tablette Windows 10
Comment désactiver les sauvegardes pour Feature Updates sur Windows 10
Logiciel libre pour surveiller System Performance & Resources dans Windows 10
Créer un Keyboard Shortcut pour ouvrir votre préféré Website dans Windows 10
Emulate Mouse clics en positionnant le curseur à l'aide Clickless Mouse dans Windows 10
Comment changer Hard Disk Cluster Size dans Windows 10
Watch TV numérique et écouter Radio sur Windows 10 avec ProgDVB
Comment désactiver Automatic Driver Updates dans Windows 10
Make Firefox display Media Controls sur Windows 10 Lock Screen
Battery Limiter software gratuit pour Windows 10
Comment activer le hérité Search Box dans File Explorer de Windows 10
Create Notes simples avec PeperNote pour Windows 10
Best gratuit Molecular Modeling software pour Windows 10
Comment ouvrir les fichiers .aspx sur l'ordinateur Windows 10
New Caractéristiques dans Windows 10 version 20H2 October 2020 Update
Dual Monitor Tools pour Windows 10 vous permet de gérer plusieurs moniteurs
Comment désactiver les classes de stockage amovibles et l'accès à Windows 10
