Comment ajouter des citations et des références dans Google Docs
Les citations et les références(References) aident les autres personnes à connaître la source originale d'une information que vous avez ajoutée à votre document. Si vous souhaitez ajouter une source, des citations ou des références dans Google Docs(add source, citations, or references in Google Docs) , voici comment procéder. Comme il s'agit d'une fonctionnalité intégrée de Google Docs , vous n'avez pas besoin de télécharger d'extension ni quoi que ce soit d'autre.
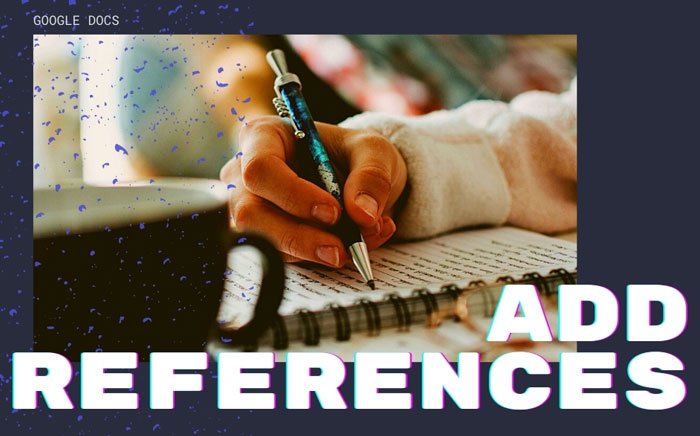
Lors de la rédaction d'un projet scolaire ou collégial sur un sujet, l'ajout de la source originale est une pratique pratique et rationnelle pour donner du crédit aux autres auteurs. Il est possible d' insérer facilement des citations et des références dans un document Microsoft Word . (insert citations and references in a Microsoft Word)Néanmoins, si vous utilisez Microsoft Word et utilisez Google Docs pour modifier ou créer votre document, et que vous souhaitez faire de même, voici comment vous pouvez le faire en quelques instants.
Comment ajouter des citations et des références(References) dans Google Docs
Pour ajouter des citations et des références dans Google Docs , suivez ces étapes-
- Ouvrez un document dans Google Docs.
- Cliquez sur Outils > Citations.
- Choisissez un type de citations.
- Cliquez sur(Click) le bouton Ajouter(Add) une source de citation.
- Sélectionnez un type de source.
- Remplissez(Fill) le formulaire selon votre sélection.
- Cliquez sur(Click) le bouton Ajouter(Add) une source de citation.
- Cliquez(Click) sur le bouton Citer(Cite) ou Insérer(Insert) une bibliographie.
Pour commencer, ouvrez le document souhaité dans Google Docs et cliquez sur l' option Tools > Citations
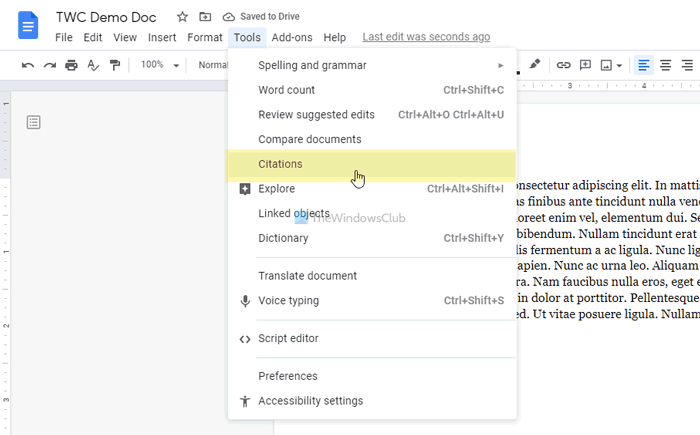
Il vous aide à ajouter différents types de citations. Choisissez une option dans la liste déroulante correspondante et cliquez sur le bouton Ajouter une source de citation (Add citation source ) .
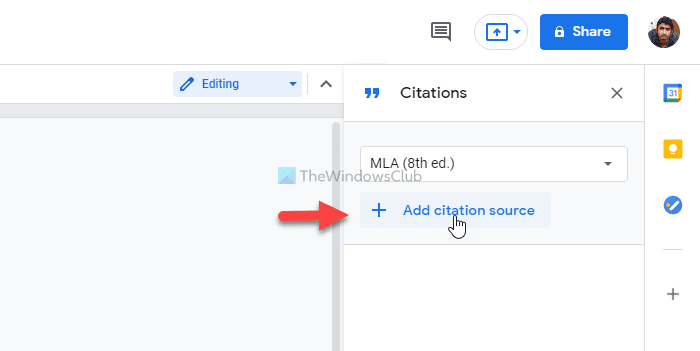
Maintenant, vous devez choisir un type de source(Source type) . Vous devez sélectionner le type selon vos besoins. Supposons que vous souhaitiez insérer un article de site Web comme source. Dans ce cas, choisissez l' option Site Web . (Website )D'autre part, disons que vous souhaitez faire référence à une série télévisée ou à un épisode d'une série télévisée en particulier. Dans ce cas, vous devez choisir l' option série télévisée(TV series) ou épisode télévisé .(TV episode)
Ensuite, vous pouvez entrer les informations requises. Considérant que vous avez sélectionné l' option Site Web , les informations suivantes sont requises :(Website )
- Nom de l'auteur (si plusieurs auteurs ont contribué, vous pouvez également le saisir)
- Titre de l'article
- Titre ou nom du site Web
- Nom de l'éditeur ou nom de l'entreprise
- Lien permanent ou URL
- Une fois publié
- Lors de l'accès
- Titre court pour identification
Après cela, vous pouvez cliquer sur le bouton Ajouter une source de citation (Add citation source ) visible en bas.
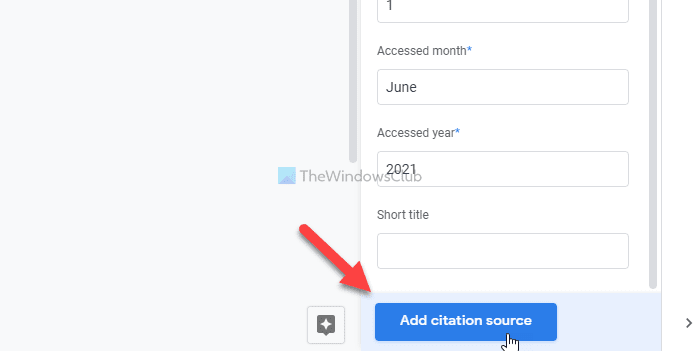
Ensuite, vous avez deux options pour afficher la citation. Premièrement, vous pouvez choisir une citation et cliquer sur le bouton Citer (Cite ) . Il ajoute le nom de l'auteur dans votre document. Deuxièmement, vous pouvez cliquer sur le bouton Insérer une bibliographie (Insert bibliography ) pour insérer tous les détails dans votre document.
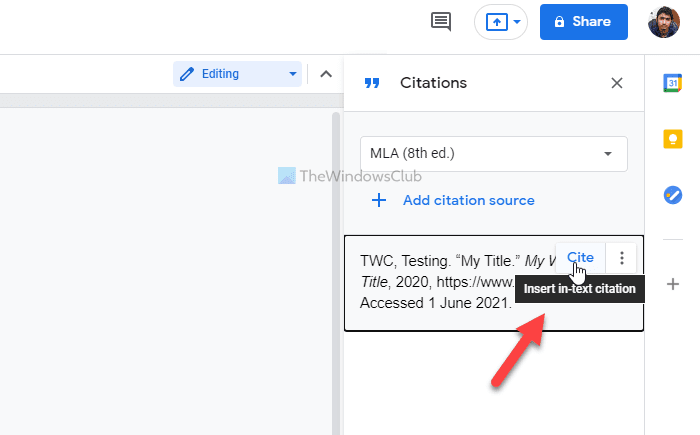
Dans les deux cas, il est possible d'insérer la citation où bon vous semble.
C'est ça! J'espère que ce tutoriel vous a aidé à ajouter des citations et des références dans le document Google Docs(Google Docs) .
Lire : (Read: )Comment mettre des références ou citer des sources dans PowerPoint.(How to put References or cite Sources in PowerPoint.)
Related posts
Comment faire pivoter le texte dans l'application Web Google Sheets
Comment créer un Drop Cap dans Google Docs en quelques minutes
Fix Google Docs Spellcheck ne fonctionne pas correctement
Comment insérer Text Box dans Google Docs
Comment faire Google Slides loop sans publication
Comment installer et désinstaller Add-Ons dans Google Docs
Meilleurs modèles de CV pour Google Docs pour créer un CV professionnel
Comment utiliser Dark Mode dans Google Docs, Sheets et Slides
Comment générer automatiquement les graphiques et Graphs dans Google Feuilles
Comment ajouter et modifier Tables dans Google Docs le moyen facile
Comment faire des colonnes dans Google Docs
Comment écrire un Screenplay dans Google Docs
Comment toujours afficher word count dans Google Docs
Comment insérer WordArt à l'aide Google Sheets Google Dessins
Comment ajouter un Watermark dans Google Docs
Comment créer un Hanging Indent dans Microsoft Word and Google Docs
Comment utiliser Header, Footer et Footnote dans Google Docs
Convert Word, PowerPoint, Excel Documents dans PDF en utilisant Google Docs
Meilleur Google Docs Add-Ons pour écrivains indépendants
Comment utiliser le Mode sans distraction Google Docs and Google Slides
