Se connecter avec un compte local à la place de l'option manquante dans Windows 11/10
Pour une expérience optimale sur Windows 11 ou Windows 10 , il est recommandé d'être connecté sur votre ordinateur avec un compte Microsoft . Bien que(Albeit) , parfois, pour une raison ou une autre, vous souhaitiez peut-être vous connecter sur votre PC avec un compte d'utilisateur local - lorsque vous le souhaitez, vous remarquerez peut-être que l' option Se connecter avec un compte local(Sign in with local account instead) est manquante. Ainsi, dans l'article d'aujourd'hui, nous vous expliquerons les étapes à suivre pour récupérer cette option. Ce message peut également vous aider si vous voyez un message Configurer avec un compte local à la place(Set up with local account instead) ou Se connecter avec un compte Microsoft à la place(Sign in with Microsoft account instead) ou si Se connecter sans compte Microsoft(Sign in without a Microsoft account)l'option est manquante.
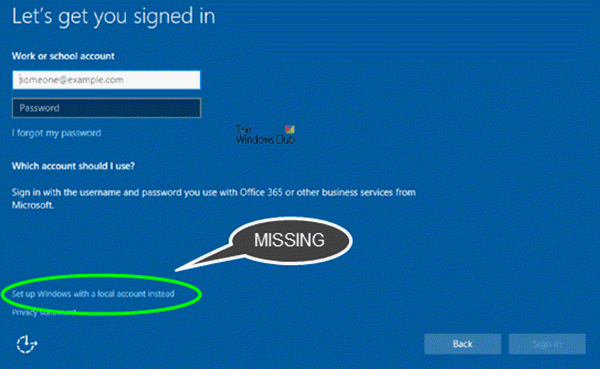
Se connecter avec un compte local à la place de l'option manquante
La manière de résoudre efficacement ce problème dépend de deux scénarios.
Tout d'abord, vous devrez ouvrir le panneau de configuration des comptes d'utilisateurs avancés(Advanced User Accounts Control Panel) pour vérifier si le compte d'utilisateur local existe ou non. Voici comment:
- Appuyez sur la touche Windows + R.
- Dans la boîte de dialogue Exécuter, tapez netplwiz et appuyez sur la touche Entrée.
- Vous recevrez la sortie comme indiqué ci-dessous.
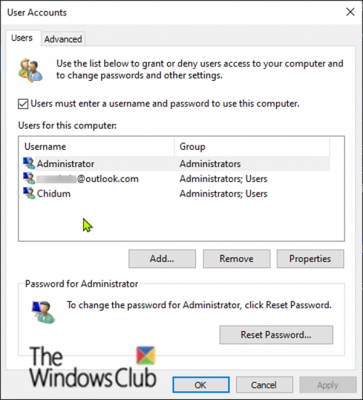
Comme vous pouvez le voir ci-dessus, j'ai trois comptes d'utilisateurs répertoriés ; le premier est le compte administrateur(Administrator) intégré , le second est le compte Microsoft(Microsoft Account) et le troisième est le compte(Account) local .
Scénario 1(Scenario 1)
Donc, en ce qui concerne le problème, nous avons à portée de main si le compte d'utilisateur local(Local User Account) est répertorié mais que l'option " Se connecter avec un compte local à la place(Sign in with local account instead) " est manquante, il s'agit probablement de fichiers système Windows corrompus - auquel cas, vous aurez besoin de tenter une analyse SFC/DISM. Procédez comme suit :
Copiez et collez la commande ci-dessous dans le Bloc(Notepad) -notes .
@echo off date /t & time /t echo Dism /Online /Cleanup-Image /StartComponentCleanup Dism /Online /Cleanup-Image /StartComponentCleanup echo ... date /t & time /t echo Dism /Online /Cleanup-Image /RestoreHealth Dism /Online /Cleanup-Image /RestoreHealth echo ... date /t & time /t echo SFC /scannow SFC /scannow date /t & time /t pause
Enregistrez le fichier avec un nom et ajoutez l' extension de fichier .bat - par exemple; SFC_DISM_scan.bat
Exécutez à plusieurs reprises le fichier de commandes avec le privilège d'administrateur (cliquez avec le bouton droit sur le fichier enregistré et sélectionnez Exécuter en tant qu'administrateur(Run as Administrator) dans le menu contextuel) jusqu'à ce qu'il ne signale aucune erreur. Vous pouvez alors redémarrer votre PC et voir si l'option a été restaurée.
Si l'option "Se connecter avec un compte local à la place" n'est toujours pas disponible, vous pouvez effectuer une mise à niveau de réparation sur place de Windows . Cette procédure conservera toutes vos applications installées, vos paramètres personnalisés et vos fichiers/documents personnels, mais remplacera tous les fichiers système corrompus ou endommagés par de nouvelles copies.
Scénario 2(Scenario 2)
Si aucun compte d'utilisateur local(Local User Account) n'est répertorié dans l' applet Comptes (Accounts)d'utilisateurs(User) , cela signifie que le compte n'a pas été créé. Vous devrez donc créer un compte d'utilisateur local . Vous pouvez également créer un nouveau compte d'utilisateur local(Local User Account) dans Windows 10 via la console du composant logiciel enfichable Gestion de l'ordinateur.(Computer Management)
Voici comment:
- Cliquez avec le bouton droit sur Démarrer(Start) et sélectionnez Gestion de l'ordinateur(Computer Management) .
- Dans la fenêtre, cliquez sur le chevron sur Utilisateurs et groupes locaux(Local Users and Groups) pour réduire la section. Cliquez sur Utilisateurs(Users) .
- Maintenant, faites un clic droit sur la colonne du milieu et sélectionnez Nouvel utilisateur(New User) .

- Suivez les invites à l'écran pour fournir les détails du nouvel utilisateur.
- Une fois terminé, redémarrez votre PC.
L'option "Se connecter avec un compte local à la place" devrait maintenant être disponible et vous pourrez vous connecter à l'aide du compte d'utilisateur local(Local User Account) nouvellement créé .
That’s it, folks. Hope this helps!
Related posts
Delete Vieux profils d'utilisateur et fichiers automatiquement dans Windows 10
Create Local Administrator Account sur Windows 10 en utilisant CMD
Create desktop raccourci vers Switch User Accounts en Windows 11/10
Comment supprimer le Administrator Account in Windows 10 intégré
Comment créer Local User Account en utilisant PowerShell dans Windows 10
Access Local User and Group Management en Windows 10 Home
Les paramètres de synchronisation Windows 10 ne fonctionnent pas grisés
Comment activer ou Disable construit en Administrator account dans Windows 10
FIX Administrator Account a été désactivé sur Windows 10
Comment changer User Account picture en une vidéo dans Windows 10
Supprimé User Profile par erreur et maintenant Impossible de vous connecter à Windows 10
Qu'est-ce que Account Protection dans Windows 10 et comment cacher cette section
Windows n'a pas pu se connecter au ProfSVC service
Comment récupérer le profil supprimé User account en Windows 10
Les utilisateurs doivent entrer un username and password pour utiliser cet ordinateur manquant
Comment utiliser des outils intégrés Charmap and Eudcedit de Windows 10
Comment afficher Details pane dans File Explorer en Windows 10
Comment changer File and Folder permissions dans Windows 11/10
Automatiquement Log à User Account dans Windows 10
Comment changer User Account Name dans Windows 11/10
