Comment forcer la fermeture d'un programme ou d'un jeu en plein écran sous Windows 11/10
Disons que vous avez un programme(Program) ou un jeu(Game) ouvert en mode plein écran toujours visible, où même votre barre des tâches n'est pas visible et l'application se fige et vous vous retrouvez dans une position où il n'y a apparemment rien que vous puissiez faire à l'exception du redémarrage de votre ordinateur Windows 11/10. Que pouvez-vous faire?
Forcer(Force) à quitter un programme plein écran toujours visible
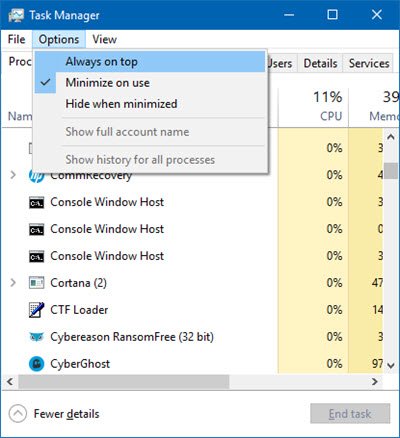
Voici comment vous pouvez forcer l'arrêt d'une application ou d'un jeu plein écran bloqué ou qui ne répond pas. Puisque vous n'avez pas accès à la barre des tâches(Taskbar) , vous devrez suivre ces suggestions pour tuer l'application gelée :
- Utilisez les touches Alt+F4
- Utilisez Ctrl+Maj+Échap puis Alt+O
- Utilisez un outil gratuit.
1] Utilisez les touches Alt + F4
Tout d'abord, cliquez sur l'application gelée que vous souhaitez fermer, puis appuyez simultanément sur les Alt+F4 et laissez-les après la fermeture de l'application. est-ce que cela aide?
2] Use Ctrl+Shift+Esc puis Alt+O
Pour forcer la fermeture d'un programme plein écran toujours visible(Program) dans Windows 10 :
- Appuyez sur Ctrl+Shift+Esc pour lancer le Gestionnaire(Task Manager) des tâches .
- Maintenant, bien que le Gestionnaire(Task Manager) des tâches s'ouvre, il sera couvert par le programme plein écran toujours visible.
- Appuyez ensuite sur Alt+O pour ouvrir le menu Options .
- Enfin, appuyez sur Entrée(Enter) pour sélectionner Always on Top .
- Lorsque vous faites cela, le gestionnaire de tâches(Task Manager) aura la préférence de rester en haut.
- Vous pourrez maintenant l'utiliser pour tuer le processus ou l'application en cliquant avec le bouton droit sur le processus et en sélectionnant Fin de tâche(End task) .
Si votre gestionnaire de tâches(Task Manager) est configuré pour s'ouvrir en mode compact(Compact Mode) , appuyez sur Plus de détails(More details) pour l'ouvrir en mode détails(Details Mode) .
3] Utilisez un outil gratuit
Si cela ne fonctionne pas pour vous, vous pouvez utiliser un outil gratuit pour fermer de force une application ou un jeu en plein écran(free tool to forcefully terminate a full-screen application or game) .
Cet article vous montrera comment forcer la fermeture d'un programme que le gestionnaire de tâches ne peut pas terminer .(This post will show you how to force close a Program that Task Manager cannot terminate.)
Related posts
Task Manager se bloque au démarrage en Windows 10
Comment vérifier, inférieur ou Increase CPU usage dans Windows 10
Kill Multiple Processes ou terminer plusieurs tâches dans Windows 10
Comment afficher le Command Line dans Task Manager de Windows 11/10
Comment garder Task Manager toujours sur le dessus en Windows 10
Comment créer un fichier de vidage pour une application, un arrière-plan ou un processus Windows
7 façons de garder un œil sur les performances de vos systèmes avec le gestionnaire de tâches
Windows Task Manager Tips and Tricks Vous ne pouvez pas être au courant de
Comment réinitialiser Task Manager à Default dans Windows 10
Change Task Manager Data Update speed en Windows 10
13 façons d'ouvrir le Gestionnaire des tâches sur Windows 10
7 meilleures alternatives au gestionnaire de tâches de Windows
Comment définir la priorité du processus dans le Gestionnaire des tâches sous Windows 10
Qu'est-ce que AtiesRXX.exe dans Windows 10 Task Manager?
Comment ouvrir Task Manager dans Windows 10
Astuces moins connues sur l'utilisation du gestionnaire de tâches dans Windows 7
Qu'est-ce que Identity_Helper.exe process dans Windows 10 Task Manager
AnVir Task Manager Free: Alternative à Windows Task Manager
Les bases du gestionnaire de tâches : afficher, exécuter ou terminer des applications et des processus
Microsoft Windows Logo process dans Task Manager; Est-ce un virus?
