Activer ou désactiver les notifications du pare-feu Windows dans Windows 11/10
Le pare- feu Windows(Windows Firewall) a maintenant été renommé pare- feu Windows Defender(Windows Defender Firewall) . Si le Pare-feu Windows est correctement configuré(Windows Firewall is configured properly) , il peut aider à empêcher les pirates ou les logiciels malveillants d'accéder à votre PC via Internet ou un réseau. Dans cet article, nous vous montrerons deux façons d'activer ou de désactiver les notifications du pare -feu (Firewall Notifications)Windows Defender(Off Windows Defender) dans Windows 11/10.
Activer ou désactiver les notifications du pare-feu Windows(Off Windows Firewall Notifications)
La sécurité Windows enverra des notifications(Windows Security will send notifications) contenant des informations critiques sur la santé et la sécurité de votre appareil. Vous pouvez spécifier les notifications d'information que vous souhaitez. Par défaut, vous serez averti lorsque le pare-feu Windows bloquera un programme(Windows Firewall blocks a program) .
Nous pouvons activer ou désactiver(turn On or Off Windows Defender Firewall) les notifications du pare-feu Windows Defender dans Windows 11/10 de deux manières simples et rapides. Nous allons explorer ce sujet selon les méthodes décrites ci-dessous dans cette section :
- Via le panneau de configuration
- Via le centre de sécurité Windows Defender(Via Windows Defender Security Center)
Jetons un coup d'œil à la description du processus étape par étape par rapport à chacune des méthodes.
Vous devez être connecté en tant qu'administrateur pour pouvoir activer ou désactiver les notifications du pare-feu Windows .(Windows Firewall)
1] Activer(Enable) ou désactiver les notifications du pare-feu Windows Defender(Defender Firewall Notifications) via le panneau de configuration(Control Panel)
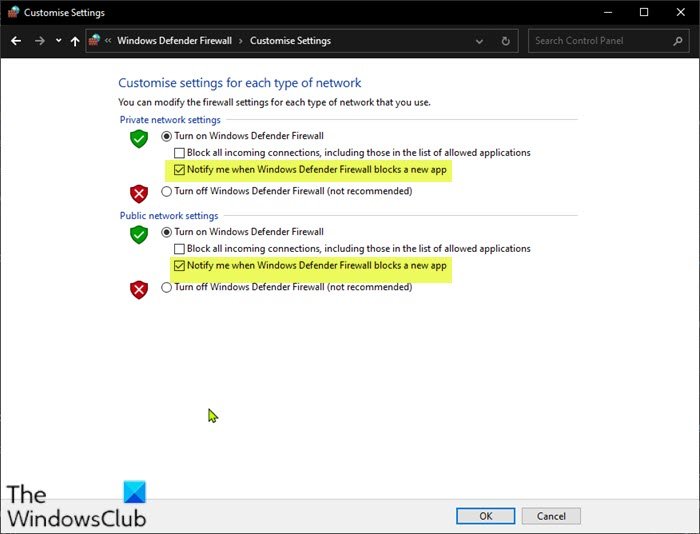
Pour activer ou désactiver les notifications du pare-feu Windows Defender(Off Windows Defender Firewall Notifications) via le Panneau de configuration(Control Panel) , procédez comme suit :
- Appuyez sur la Windows key + R pour appeler la boîte de dialogue Exécuter.
- Dans la boîte de dialogue Exécuter, tapez
controlet appuyez sur Entrée(Enter) pour ouvrir la vue Panneau de configuration(Control Panel) ( Grandes(Large) icônes). - Cliquez sur le lien Modifier les paramètres de notification(Change notification settings) sur le côté gauche.
- Cochez (par défaut) ou décochez l' option M'avertir lorsque le Pare-feu Windows bloque une nouvelle application(Notify me when Windows Firewall blocks a new app) pour ce que vous voulez pour chaque type de réseau (ex : privé et public).
- Cliquez sur OK .
Vous pouvez maintenant quitter les paramètres du pare-feu Windows Defender .(Windows Defender Firewall)
2] Activer(Turn) ou désactiver les notifications du pare-feu Windows Defender(Off Windows Defender Firewall Notifications) dans le centre de sécurité Windows(Windows Security Center)
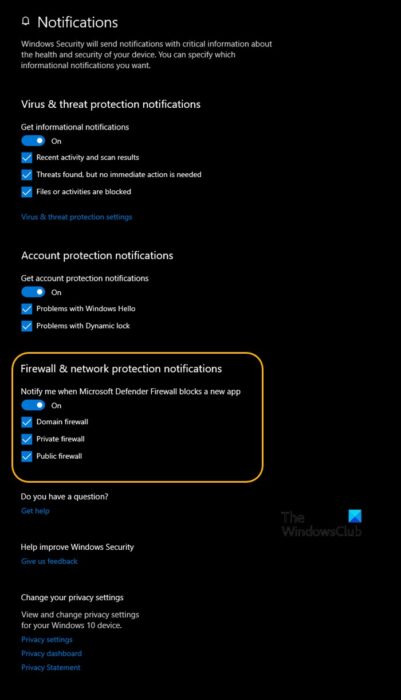
Pour activer ou désactiver les notifications(Off Windows Defender Firewall Notifications) du pare-feu Windows Defender dans le centre de sécurité Windows Defender , procédez comme suit :
- Appuyez sur la Windows key + R pour appeler la boîte de dialogue Exécuter.
- Dans la boîte de dialogue Exécuter, tapez
windowsdefender:et appuyez sur Entrée(Enter) pour ouvrir le Centre de sécurité Windows(Windows Security Center) . - Cliquez sur l'icône de la roue dentée(cogwheel) (Paramètres).
- Cliquez sur le lien Gérer les notifications sous (Manage notifications)Notifications .
- Activez (par défaut) ou désactivez M'avertir lorsque le pare-feu Windows Defender bloque une nouvelle application(Notify me when Windows Defender Firewall blocks a new app) pour tous les types de réseau (par exemple : domaine, privé et public), OU cochez (activé - par défaut) ou décochez (désactivé) ce que vous voulez pour un réseau individuel types (ex : domaine, privé et public).
- Cliquez sur Oui(Yes) si l'UAC vous invite à approuver.
Vous pouvez maintenant quitter le Centre de sécurité Windows(Windows Security Center) .
Article connexe(Related post) : Comment restaurer ou réinitialiser les paramètres du pare-feu Windows aux valeurs par défaut(How to Restore or Reset Windows Firewall settings to defaults) .
Related posts
Importation, Export, Repair, Restore Default Firewall Policy dans Windows 10
Best Free Firewall software pour Windows 10 Review, Download
Comment configurer Windows Firewall dans Windows 11/10
Comment allumer ou éteindre Firewall dans Windows 10
Windows Firewall service ne commence pas dans Windows 10
Comment ajouter un Trusted Site dans Windows 10
Dismiss Windows 10 Notifications à l'aide d'un Keyboard shortcut instantanément
Comment réparer Disk Signature Collision problem dans Windows 10
Comment éteindre OneDrive Shared Files Notifications sur Windows 10
Fix Discord Notifications ne fonctionne pas sur Windows 11/10
Comment mesurer Reaction Time dans Windows 11/10
Comment échanger des disques durs dans Windows 10 avec Hot Swap
Fix Bluetooth retard sonore dans Windows 10
Qu'est-ce qu'un PPS file? Comment convertir PPS en PDF dans Windows 11/10?
Fix Crypt32.dll introuvable ou manquante erreur dans Windows 11/10
Best gratuit Timetable software pour Windows 11/10
Comment éteindre App Notifications en utilisant Registry Editor dans Windows 10
Comment changer Webcam par défaut dans Windows 10 ordinateur
Comment utiliser Alarms and Clocks app de Windows 10
Comment arrêter Xbox Achievement Notifications sur Windows 10
