Changer la température de l'application Météo de Celsius à Fahrenheit
Si vous vérifiez le menu Démarrer(Start) de votre installation Windows 10, vous vous rendrez compte qu'une application Météo(Weather) est incluse par défaut. Si vous avez utilisé des outils tiers jusqu'à présent, nous vous suggérons d'examiner sérieusement ce que Microsoft a à offrir.
Selon votre emplacement, l' application Météo(Weather) affichera la température en degrés Fahrenheit (°F) ou Celsius (°C). Certains utilisateurs peuvent souhaiter passer de l'un à l'autre mais ne savent pas comment accomplir cette tâche.
Cet article est donc conçu pour vous aider à comprendre comment afficher la température météo en (Weather)Fahrenheit ou Celsius pour votre compte personnel en ce qui concerne Windows 10 .
Modifier(Change Windows 10) la température de l'application météo Windows 10 de (Weather)Celsius à Fahrenheit
Pour changer la température de l' application Météo de (Weather)Celsius à Fahrenheit dans Windows 10 , suivez ces étapes :
- Lancez l'application Météo de Windows 10
- Cliquez(Click) sur l' icône Paramètres(Settings) dans le coin inférieur gauche
- Aller à Général
- Vous verrez Afficher la température dans
- Sélectionnez un degré Fahrenheit ou Celsius
- L' application Météo(Weather) affichera C ou F selon votre choix.
Il existe également d'autres moyens - Profitez(Take) des raccourcis clavier ou modifiez la température en temps réel. Voyons maintenant toutes ces méthodes.
Modifier la température depuis le menu Paramètres(Settings)

Cliquez(Click) sur l' icône Paramètres(Settings) dans le coin inférieur gauche de l'outil, puis à partir de là, allez dans General > Show temperature in: , puis sélectionnez celle qui vous convient.
Modifier la température depuis le menu principal
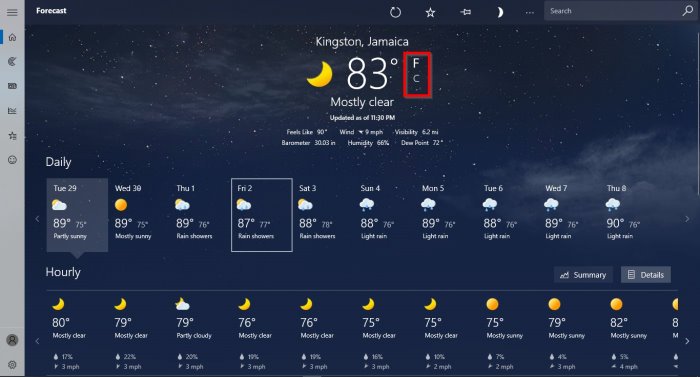
Si les raccourcis clavier ne fonctionnent pas pour vous, ne vous inquiétez pas car cette option devrait fonctionner correctement.
Via la page principale de l' application Météo(Weather) , vous devriez voir les prévisions météorologiques ainsi que la température actuelle. Afin d'apporter les modifications nécessaires, veuillez cliquer sur F ou C et observer les changements de température en temps réel.
Profitez des raccourcis clavier
Utilisez(Make) vos options de raccourcis clavier. C'est une chose facile à faire, alors parlons-en maintenant. Selon votre version de Windows 10 , cette astuce particulière peut ou non fonctionner, alors continuez et testez-la pour voir si les choses évoluent dans la direction attendue.
OK, donc après avoir lancé l' application Météo(Weather) , vous pouvez facilement basculer entre les températures en cliquant sur Alt + Enter .
Si vous rencontrez des problèmes, veuillez nous en informer dans la section commentaires de cet article.
Related posts
5 Best gratuit Podcast Apps pour Windows 10
PicsArt offres Custom Stickers & Exclusive 3D Editing sur Windows 10
Comment activer ou Disable Archive Apps feature dans Windows 10
Add au bouton Favoris est grisé dans Photos app
Top 3 Reddit apps pour Windows 10 qui sont disponibles à Windows Store
Liste des meilleurs portefeuilles mobiles au India pour faire des paiements en ligne
Learn English avec English Club app pour Windows 10
Webpage Conversion Tool Export Webpage, HTML à File, File à HTML
Liste des meilleures fenêtres libres 11/10 Apps à Microsoft Store
Comment utiliser Paint pour éditer des photos Windows 10
Frais Paint pour Windows 10 est une peinture facile à utiliser Microsoft Store app
Cette application ne peut pas ouvrir d'erreur pour Photos, Xbox Game Bar, Calculator, etc., applications
Microsoft Store app est supprimé lorsque vous vous connectez pour la première fois
Meilleur Banking and Investments apps pour Windows 10
5 meilleures applications sportives pour Windows 10
Liste de Apps qui fonctionne avec Cortana Voice Commands
Où les applications Windows 10 Camera & Photos épargnent-elles Pictures & Videos?
Donnez-nous une minute, nous mettons à jour message d'application sous Windows 11/10
Windows 10 Photos app avec plantage File system erreur
Edge and Store Applications ne se connecte pas à Internet - Error 80072EFD
