Comment désactiver le service Windows Insider sur Windows 10
Tous les ordinateurs Windows 10 incluent le service Windows Insider(Windows Insider Service) (wisvc), quelle que soit la participation des utilisateurs au programme Windows Insider . Le wisvc est considéré comme un service inutile pour les utilisateurs qui ne souhaitent pas rejoindre le programme Insider .
Pour beaucoup, les services «non requis»(‘non-required’ services) exécutés sur leur PC peuvent entraver les performances. Dans cet article, nous vous montrerons les différentes façons de désactiver le service Windows Insider(disable Windows Insider Service) sur Windows 10.
Désactiver le service Windows Insider
Voici les façons dont vous pouvez accomplir cette tâche ;
- Via la console Services
- Via l'invite de commande
- Via PowerShell
Voyons la description de chacune des méthodes.
1] Désactiver le service Windows Insider(Disable Windows Insider Service) via la console Services
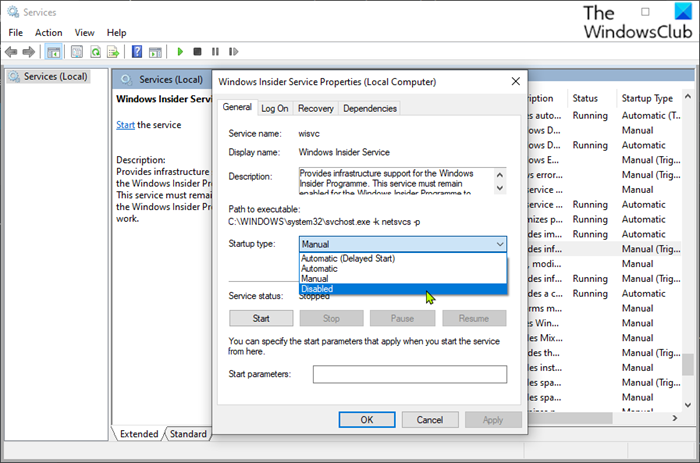
- Appuyez sur la Windows key + R pour appeler la boîte de dialogue Exécuter.
- Dans la boîte de dialogue Exécuter, tapez
services.mscet appuyez sur Entrée pour ouvrir Services(open Services) . - Dans la fenêtre Services , faites défiler et recherchez l' entrée du service Windows Insider(Windows Insider Service) .
- Double-cliquez(Double-click) sur l'entrée pour ouvrir sa fenêtre de propriétés.
- Dans la fenêtre des propriétés, dans l' onglet Général , cliquez sur le menu déroulant (General)Type de démarrage(Startup type) et sélectionnez Désactivé(Disabled) .
- Cliquez sur Appliquer(Apply) > OK pour enregistrer les modifications.
Vous pouvez maintenant quitter la console Services .
2] Désactiver le service Windows Insider(Disable Windows Insider Service) via l'invite de commande(Command Prompt)
Procédez comme suit :
- Appelez la boîte de dialogue Exécuter.
- Dans la boîte de dialogue Exécuter, tapez
cmdpuis appuyez sur CTRL + SHIFT + ENTER pour open Command Prompt in admin/elevated mode . - Dans la fenêtre d'invite de commande, tapez ou copiez et collez la commande ci-dessous et appuyez sur Entrée(Enter) .
sc config "wisvc" start= disabled
Vous pouvez maintenant quitter l'invite CMD.
3] Désactiver le service Windows Insider(Disable Windows Insider Service) via PowerShell
Procédez comme suit :
- Appuyez sur la Windows key + X pour ouvrir le menu Power User.
- Appuyez sur A sur le clavier pour lancer PowerShell en mode administrateur/élevé.
- Dans la console PowerShell , saisissez ou copiez et collez la commande ci-dessous et appuyez sur Entrée(Enter) .
Set-Service wisvc -StartupType Disabled
Vous pouvez maintenant quitter la console PowerShell .
C'est ça!
Related posts
Comment activer ou désactiver IP Helper Service dans Windows 10
Comment activer le DNS Client Service s'il est grisé dans Windows 10
Comment activer la journalisation Debug pour Netlogon service sur Windows 10
Comment extraire la liste de Running, Stopped, Disabled Services en Windows 10
NTP client montre un Time incorrect sur Windows 10
DHCP Client Service donne Access Denied error dans Windows 11/10
Comment rejoindre Windows 10 Insider Program sans Microsoft Account
Comment désactiver les sauvegardes pour Feature Updates sur Windows 10
Comment découvrir les nouvelles fonctionnalités de Windows 10 avec Windows Insider
Fix System Service Exception Error en Windows 10
Services inutiles de Windows 10 que vous pouvez désactiver en toute sécurité
Correction du service de configuration automatique sans fil wlansvc n'est pas en cours d'exécution dans Windows 10
Comment bloquer les sites adultes en utilisant Windows 10 DNS Services
Windows Update Service manquant dans Windows 10
Comment créer un service Windows
Windows Push Notifications User Service a cessé de fonctionner
Le Windows Wireless Service ne fonctionne pas sur cet ordinateur
Internet Connection Sharing ne fonctionne pas dans Windows 10
Qu'est-ce que Bonjour Service sur Windows 10?
Comment activer ou désactiver Windows Installer Service sur Windows 11/10
