Comment exécuter un fichier batch en tant qu'administrateur sans invite dans Windows 10
Vous pouvez exécuter un certain nombre de tâches sur votre ordinateur Windows en exécutant des commandes. Ces commandes fonctionnent très bien. Certaines personnes essaient également d'exécuter un certain nombre de ces commandes une par une. Cette exécution en masse des commandes les aide à obtenir un meilleur rendement. Mais écrire et exécuter manuellement ces commandes une par une prend beaucoup de temps.
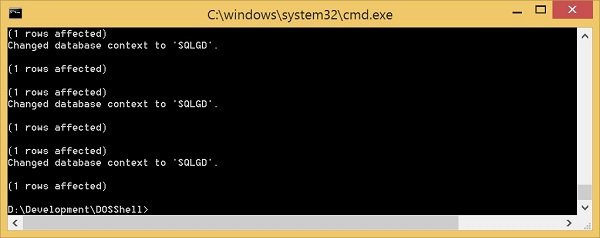
Pour contrer cela, Microsoft a ajouté une fonctionnalité d'exécution de fichiers batch sur(Batch files on) leurs systèmes d'exploitation. Ces fichiers batch sont également exécutés par un certain nombre de logiciels en arrière-plan pour exécuter plusieurs tâches. Mais si vous exécutez un script indépendant, vous aurez peut-être besoin de privilèges de niveau administrateur pour les exécuter. C'est ce dont nous allons parler dans le guide.
Si vous souhaitez exécuter un fichier batch en tant qu'administrateur une(Administrator one) fois, cliquez simplement avec le bouton droit sur le fichier batch que vous souhaitez exécuter et sélectionnez Exécuter en tant qu'administrateur.(Run as Administrator.)

Il commencera à exécuter ce fichier batch avec des droits d'administrateur.
Toujours exécuter(Run Batch) le fichier batch en tant qu'administrateur(Administrator) dans Windows 10
Si vous souhaitez élever automatiquement un fichier batch(Batch File) et le faire fonctionner en tant qu'administrateur(Administrator) , suivez ces étapes :
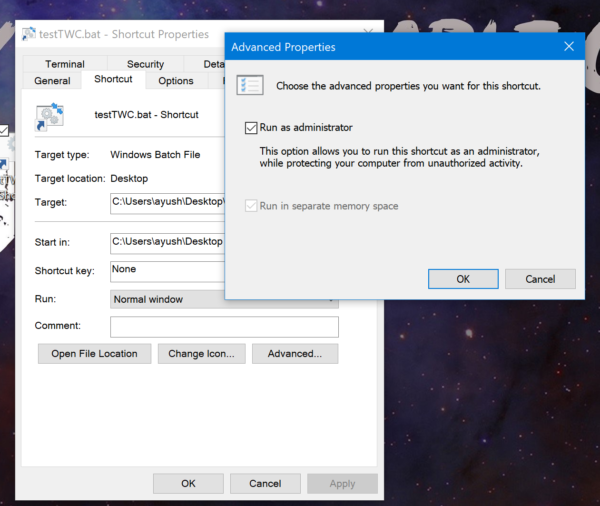
- Localisez le fichier batch
- Faites un clic droit sur le fichier batch
- Sélectionnez Créer un raccourci
- Donnez-lui un nom approprié
- Maintenant, cliquez avec le bouton droit sur le fichier de raccourci
- Cliquez sur Propriétés.
- Sélectionnez l'onglet Raccourcis > Avancé.
- Cochez la case Exécuter en tant qu'administrateur.
- Cliquez sur OK/Appliquer et quittez.
Désormais, chaque fois que vous exécutez le raccourci, le fichier batch sera toujours Exécuter en tant qu'administrateur(Run as Administrator) .
That’s all!
Related posts
Comment défragmenter Hard Drive en utilisant Batch file dans Windows 11/10
Comment lancer plusieurs programmes avec un raccourci dans Windows 10
Vous avez besoin de la permission d'effectuer cette action sur Windows 10 [fixe]
6 façons de changer un compte à Administrator et de retour dans Windows 10
Activer ou désactiver Administrator Account intégré au Windows 10
Qu'est-ce qu'un GPX file? Comment ouvrir et voir GPX file S dans Windows 10?
Comment Zip un dossier en utilisant un Batch file dans Windows 10
Best Free Batch Photo Date Stamper software pour Windows 10
Qu'est-ce qu'un DSS file? Comment le convertir ou le lire sur Windows 10?
6 Ways à Show Hidden Files and Folders à Windows 10
Fix Unable à Delete Temporary Files à Windows 10
Comment 08997681 en Windows 10
Advanced Renamer est un logiciel libre pour les fichiers de renommage de lots dans Windows 10
Comment réinitialiser les autorisations NTFS file dans Windows 10
Comment ouvrir les fichiers DMG dans Windows 10
Comment 08470035 en Windows 10
Comment convertir un fichier .AHK dans un fichier .EXE dans Windows 10
Comment exécuter JAR Files sur Windows 10
Activer ou désactiver l'indexation de Encrypted Files dans Windows 10
Qu'est-ce qu'un CDR file? Comment voir et modifier CDR file dans Windows 10?
