Le chat de groupe de la barre de jeu Xbox ne fonctionne pas
Pour la plupart, les joueurs de Windows 10 ont entendu parler de la Xbox Game Bar , un outil conçu par Microsoft dans le but de combler le fossé entre les jeux Xbox(Xbox) et PC. Pour ceux qui utilisent assez souvent la barre de jeu (Game Bar)Xbox , vous pouvez rencontrer un problème où vous ne parvenez pas à entendre les gens dans une discussion de groupe. La cause d'un problème comme celui-ci peut être due à plusieurs raisons, nous allons donc discuter de plusieurs façons de le résoudre.
Le chat de groupe de la barre de jeu(Game) Xbox ne fonctionne pas
Nous pensons qu'au moins une des options ci-dessous suffira à résoudre votre problème, alors assurez-vous de lire attentivement et de suivre les instructions telles qu'elles sont présentées.
- Débranchez et branchez votre casque
- Effectuer un redémarrage
- Réparer l'application Xbox Game Bar
- Définir(Set) le fuseau horaire automatique dans Windows 10
- Définissez votre casque comme périphérique par défaut pour la sortie et l'entrée
Parlons-en d'un point de vue plus détaillé.
1] Débranchez et branchez votre casque
La première chose que nous recommandons aux utilisateurs de faire est de débrancher leur casque de l' ordinateur Windows 10 pendant cinq secondes, puis de le rebrancher. Utilisez-le pour écouter afin de savoir si le chat de groupe fonctionne.
2] Effectuez un redémarrage
Une autre méthode éprouvée et testée pour résoudre les problèmes audio du casque consiste à redémarrer l'ordinateur. Faites un clic droit sur l' icône Windows située dans le coin inférieur gauche, puis sélectionnez Shutdown > Restart .
3] Réparer l'application Xbox Game Bar
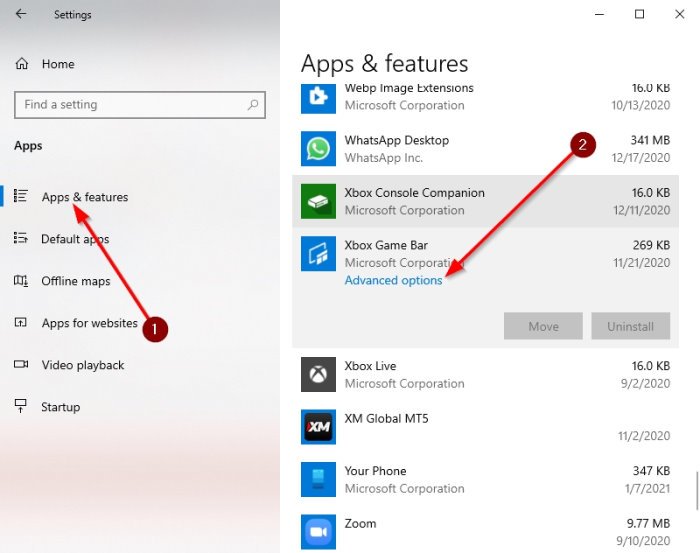
Si tout ce qui précède échoue, il est temps d'effectuer des actions plus avancées pour résoudre le problème une fois pour toutes.
Veuillez cliquer sur la Windows key + I de votre clavier pour lancer la zone Paramètres(Settings) afin de réparer l'application.
À partir de là, sélectionnez Apps > Apps & Features , puis faites défiler jusqu'à ce que vous rencontriez Xbox Game Bar .
Maintenant, vous voudrez cliquer sur l'application, puis sélectionner Options avancées(Advanced Options) .
Une nouvelle fenêtre devrait apparaître. Veuillez(Please) cliquer sur Réparer(Repair) , puis donnez-lui un peu de temps pour terminer le processus.
Une fois cela fait, redémarrez l' application Xbox Game Bar .
4] Définir(Set) le fuseau horaire automatique dans Windows 10
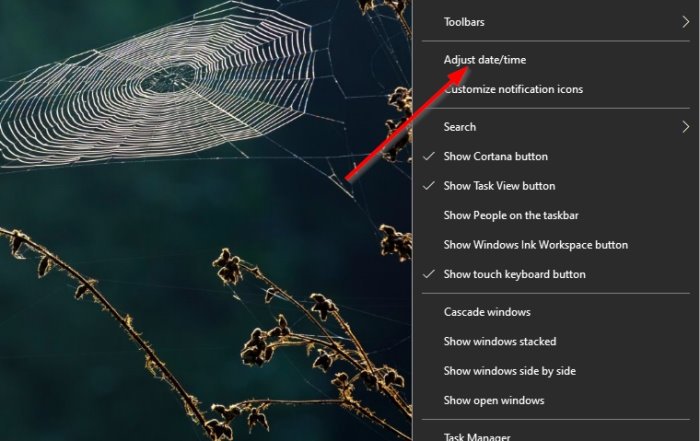
L'une des raisons pour lesquelles la Xbox Game Bar ne fonctionne pas comme il se doit peut être due à des problèmes de synchronisation qui ont beaucoup à voir avec le fuseau horaire défini sur votre ordinateur. Pour régler ce petit problème, il va falloir mettre le fuseau horaire en automatique.
Afin de résoudre ce problème, cliquez avec le bouton droit sur l'horloge située dans la barre des tâches(Taskbar) , puis sélectionnez Adjust date/time . Lorsque la fenêtre est ouverte, activez le bouton sous Définir l'heure automatiquement(Set Time Automatically) pour l'activer.
5] Définissez(Set) votre casque comme périphérique par défaut pour la sortie et l'entrée
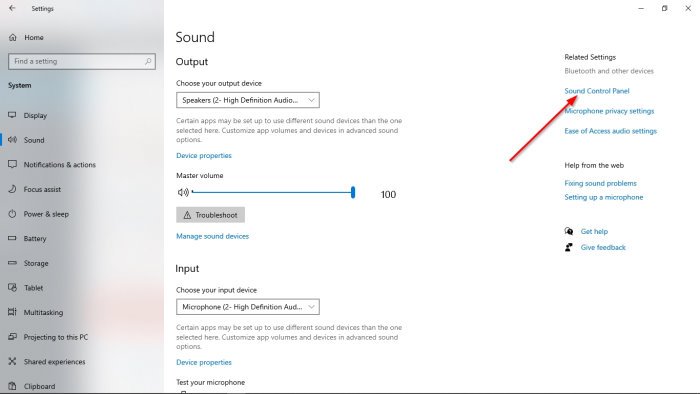
Il y a de fortes chances que votre entrée et votre sortie audio ne soient pas correctement configurées ; par conséquent, nous devrons apporter quelques modifications au fonctionnement de votre casque.
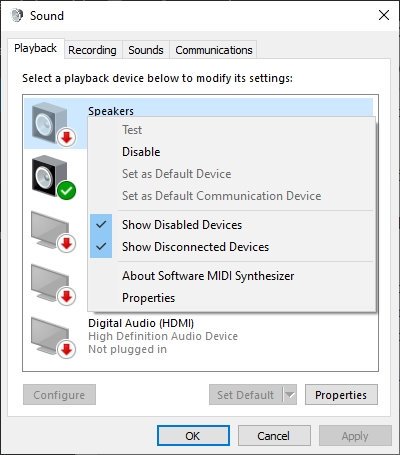
D'accord(Okay) , la première chose que vous devez faire est de visiter la zone Paramètres(Settings) en cliquant sur la Windows key + I I. À partir de là, assurez-vous de sélectionner System > Sound , puis accédez au Panneau de configuration du son(Sound Control Panel) . Une petite fenêtre devrait maintenant être visible. Sélectionnez l' onglet Lecture , puis cliquez avec le bouton droit sur le bon périphérique et choisissez (Playback)Définir comme périphérique de communication par défaut(Set as Default Communication Device) .
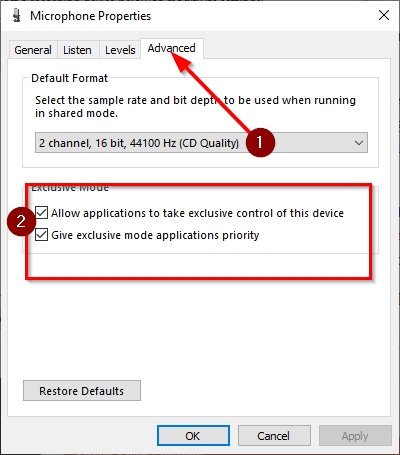
Une fois que vous avez terminé cette section, il est temps de passer à l' onglet Enregistrement . (Recording)Cliquez avec le bouton droit sur le périphérique approprié, puis sélectionnez Propriétés(Properties) dans le menu. Accédez à Avancé(Advanced) , puis assurez-vous de cocher la case à côté de Autoriser les applications à prendre le contrôle exclusif de cet appareil(Allow Applications to Take Exclusive Control of This Device) .
Enfin, appuyez sur Apply > OK et cela devrait résoudre le problème auquel vous êtes confronté, espérons-le.
Related posts
Non Audio or Sound Lors de la lecture de jeux sur Xbox One
Revue Razer Kaira X : Casque d'entrée de gamme pour PlayStation et Xbox
Mode jeu dans Windows 10 : test des performances réelles dans les jeux modernes
Comment vérifier la batterie restante de votre manette Xbox One
Comment mettre à jour votre Xbox One et trouver les notes de publication pour chaque mise à jour
Comment jouer aux jeux Xbox Game Pass sur votre PC
Cette application ne peut pas ouvrir d'erreur pour Photos, Xbox Game Bar, Calculator, etc., applications
Change default Save location de Captures folder pour Game DVR
Son Lock: Volume sonore Controller Software pour Windows PC
Xbox Game bar ne fonctionne pas ou ouverture Windows 11/10
Activer 1080p Game DVR Recording; Save à External Drive: Xbox One
Best Free Sound & Audio Equalizer software pour Windows 10 PC
Troubleshoot No Video, Audio or Sound dans Skype appels sous Windows
Adjust Audio Balance pour Left and Right Channel à Windows 10
Xbox Game Pass ne fonctionne pas sur Windows 10 PC
Xbox Game Gifting ne fonctionne pas
Xbox One Game ne se lancera pas, Error 0X803F800B
Comment effectuer la première configuration sur votre console Xbox One
Contrôlez la musique sur Spotify lorsque vous jouez, avec la Xbox Game Bar
Activer Open Xbox Game Bar à l'aide de Game Controller sur PC
